win10系统连不上无线网怎么办 win10系统无法连接无线网怎么解决
更新时间:2024-01-08 11:05:05作者:yang
win10系统无法连接无线网是许多用户面临的常见问题之一,当我们希望通过无线网络连接网络时,突然发现无法连接,这会给我们的工作和生活带来一定的困扰。不必担心因为我们可以采取一些简单的步骤来解决这个问题。在本文中我们将提供一些有效的解决方法,以帮助您解决win10系统无法连接无线网的困扰。无论是由于网络设置问题还是硬件故障,我们都将为您提供解决方案,让您重新享受无线上网的便利。
解决方法:
1、首先打开我们的电脑,进入到电脑主界面中,在界面中,右击我的电脑,在展开的选项中,选择属性。
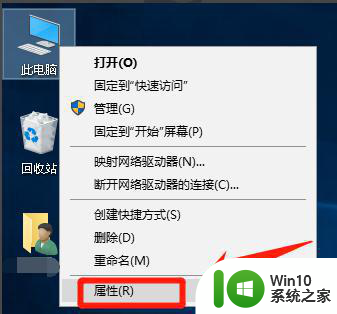
2、点击后进入到电脑的系统界面中,在界面中,点击控制面板主页按钮,进入到控制面板中。
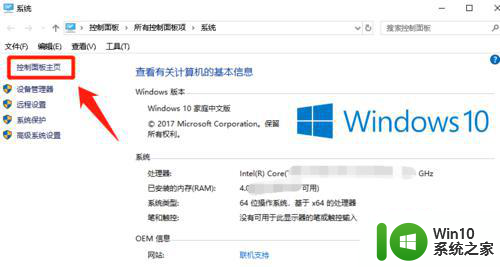
3、进入到控制面板中,找到网络和internet该选项。进入到该选项中,选择该选项中的网络和共享中心。
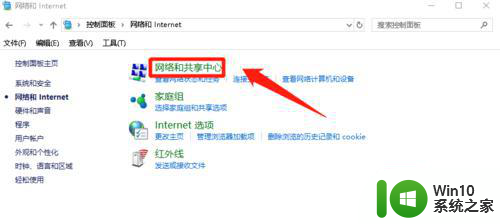
4、进入到网络和共享中心该选项后,点击左侧的修改适配器设置。进入后右击所连接网络选择禁用,然后在右击重新启用。
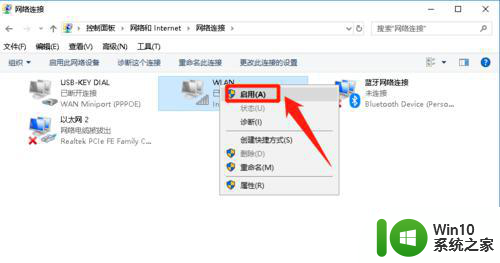
5、然后返回到控制面板中,选择硬件和声音进入后点击电源选项,点击面板左侧的选择电源按钮的功能。
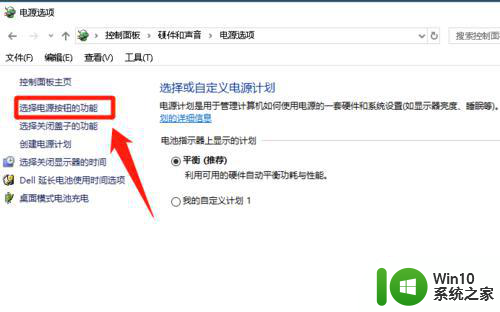
6、再进入系统设置,点击更改不可用设置,进入界面后,然后取消快速启动前面的勾,点击保存修改即可。
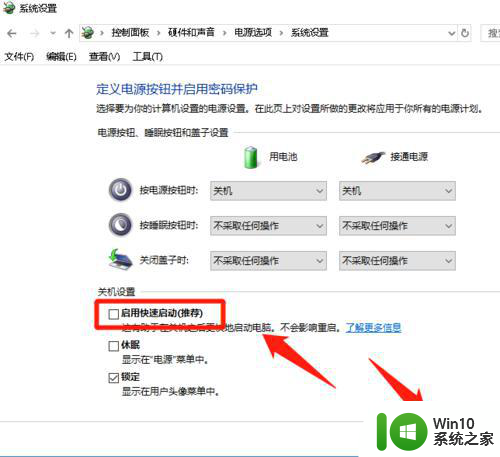
以上是解决Win10系统无法连接无线网络的全部内容,如果您遇到类似问题,可以参考本文中介绍的步骤进行修复,希望对大家有所帮助。
win10系统连不上无线网怎么办 win10系统无法连接无线网怎么解决相关教程
- usb无线网卡在win10系统不能用解决方法 win10系统usb无线网卡连接不上网络怎么办
- win10连接无线网络无法上网怎么解决 win10连接网线后不能上网怎么回事
- win10系统电脑无法连接无线网络怎么办 如何解决win10电脑连接网络时提示“有限连接”问题
- win10电脑无法连接WIFI怎么办 win10电脑连不上有线网络怎么解决
- win10无线网没了怎么办 Win10无线网连接丢失怎么解决
- w10系统笔记本用了网线转接头怎么识别不了本地连接 w10系统笔记本使用网线转接头无法连接本地网络
- 新电脑网线插好了但是连不上网win10 win10系统已连接网络但无法浏览网页怎么办
- 怎么解决笔记本电脑插网线连不上网win10 win10笔记本电脑插网线无法连接网络怎么办
- win10怎么连接无线网卡 win10无线网卡连接方法
- 电脑win10插上网线无法连接网络怎么办 win10插上网线但无法上网的解决方法
- Win10连接无线网络却用不了的解决方法 Win10连接无线网络却用不了怎么办
- win10无线耳机怎么连接 win10系统能连接哪些品牌的无线耳机
- u教授怎么做装win10系统盘 win10系统盘制作教程
- win10 应用程序的并行配置不正确 win10应用程序无法启动并行配置不正确怎么办
- win10应用商店无法联网0x80072F7D解决方法 win10应用商店无法联网0x80072F7D错误解决方法
- win10点窗口没反应 win10开始菜单点击没反应解决方法
win10系统教程推荐
- 1 u教授怎么做装win10系统盘 win10系统盘制作教程
- 2 win10应用商店无法联网0x80072F7D解决方法 win10应用商店无法联网0x80072F7D错误解决方法
- 3 win10点窗口没反应 win10开始菜单点击没反应解决方法
- 4 Win10系统怎么保存蓝屏错误DMP文件 Win10系统如何找到并保存蓝屏错误DMP文件
- 5 win10删除公用账户 win10系统怎么删除一个账户
- 6 win10系统怎么通过命令实现定时关机 win10系统如何使用命令设置定时关机
- 7 win10无法修改程序默认打开程序怎么解决 Win10默认打开程序无法更改怎么办
- 8 win10重置修复系统的方法 Win10系统重置步骤和注意事项
- 9 win10网易云播放失败请在设置中切换输出设备怎么办 win10网易云音乐播放失败怎么办
- 10 笔记本win10蓝牙搜索不到设备如何处理 笔记本电脑win10蓝牙搜索不到设备怎么办
win10系统推荐