word如何将某一页变成横向 如何在Word中设置某一页为横向显示
更新时间:2023-09-01 11:06:18作者:xiaoliu
word如何将某一页变成横向,在日常工作或学习中,我们经常需要使用Microsoft Word来编辑文档,有时候我们可能会遇到一些特殊的需求,比如将某一页的排版方式改为横向显示。在Word中如何实现这一操作呢?设置某一页为横向显示并不复杂。通过简单的操作,我们就能够轻松地修改页面的排版方式,以满足我们的特定需求。接下来我们将详细介绍如何将某一页变成横向,以及在Word中设置某一页为横向显示的方法。让我们一起来探索吧!
方法如下:
1.打开要处理的Word文档,文档中有很多页,需要把其中的第三页设置为横排
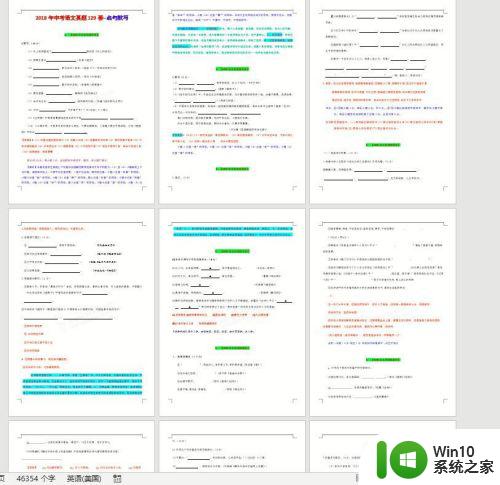
2.把光标定位在第三页开始的起始位置
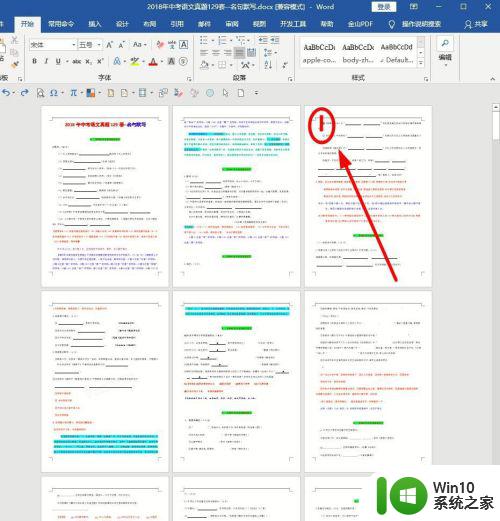
3.找到菜单栏“布局”选项卡点击
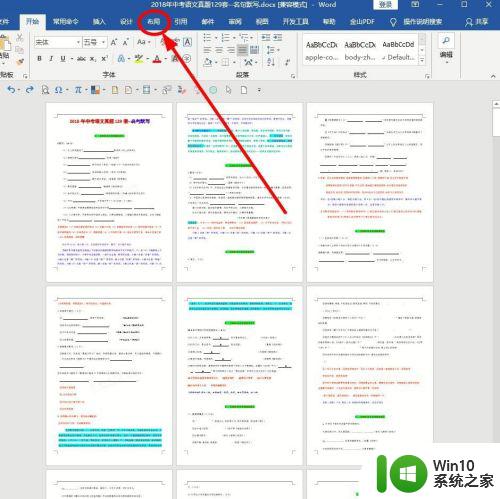
4.在布局选项卡下,找到页面设置弹出框按钮单击
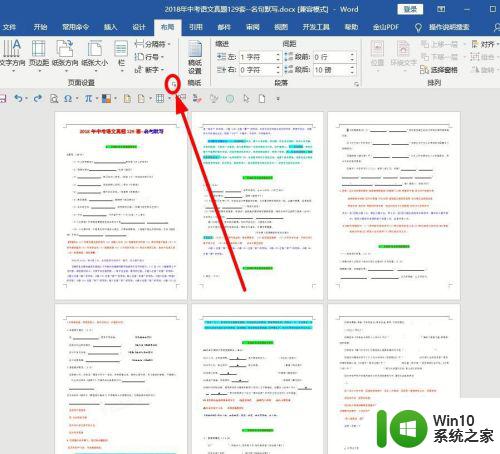
5.在弹出的“页面设置”对话框中,选择“纸张方向”为“横向”
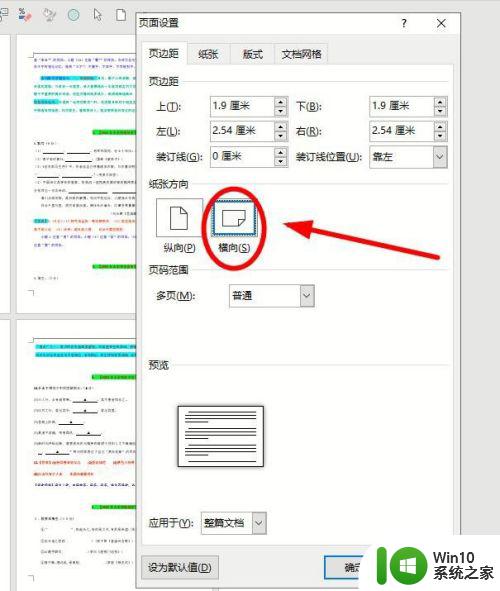
6.在下面的“应用于”后单击,在下拉菜单中选择“插入点之后”。选择完成,点击“确定”
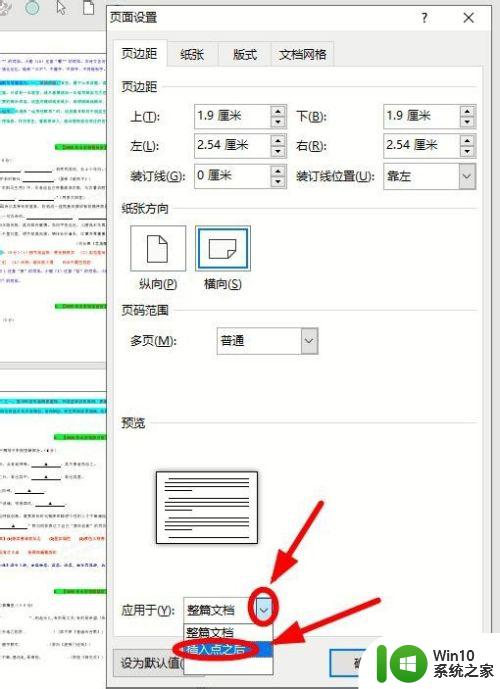
7.现在第二页后面的纸张都成了横向,我们要的是只有第三页是横向。所以还要进行操作设置。
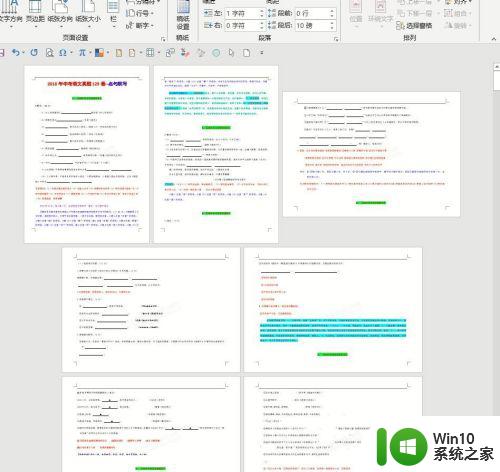
8.将光标定位到第三页开始的结束位置,同样单击“页面设置”唤出按钮。调出“页面设置”对话框
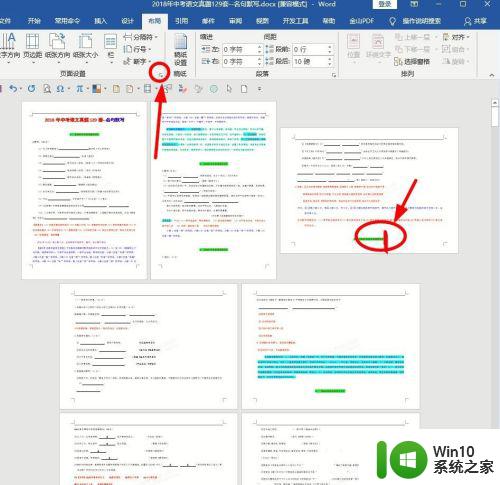 9在弹出的“页面设置”对话框中,选择“纸张方向”为“纵向”,在下面的“应用于”后单击,在下拉菜单中选择“插入点之后”。选择完成,点击“确定”
9在弹出的“页面设置”对话框中,选择“纸张方向”为“纵向”,在下面的“应用于”后单击,在下拉菜单中选择“插入点之后”。选择完成,点击“确定”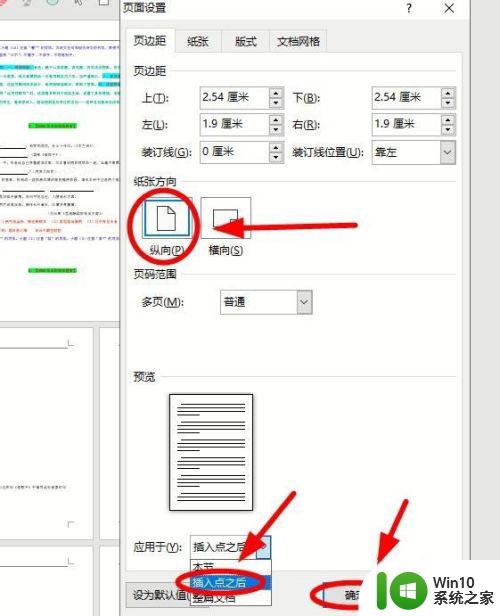
10.通过上述操作,完成了把第三页设置成横向,其他页是纵向的设置要求
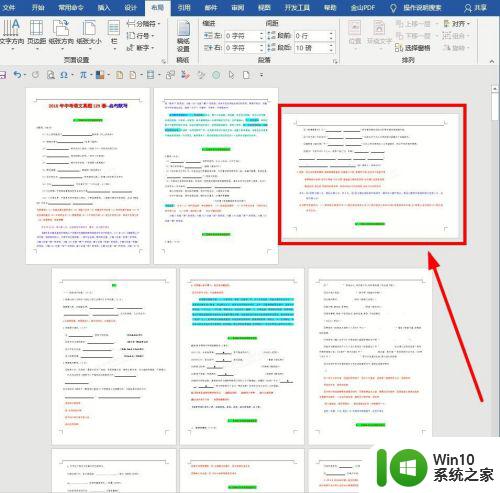
以上是将Word中的一页内容改为横向的全部步骤,如果你也遇到了这种情况,你可以按照以上操作进行解决,非常简单快速,一步到位。
word如何将某一页变成横向 如何在Word中设置某一页为横向显示相关教程
- excel如何将横向转为纵向 Excel中横向数据如何变成纵向排列
- wps如何调整最后一页的纸张方向 如何在wps中将最后一页的纸张方向调整为横向
- 如何将文字横向打印出来 - Word文档文字横向排版指南 Word文档横版打印设置 - 操作步骤详解
- word如何单独保存一页 Word文档如何单独保存某一页
- 页眉的横线如何加上 怎样在Word的页眉上加一条横线
- word 页眉横线长短设置方法 word中如何设置页眉长短
- Word如何去掉页眉上的横线 怎样删除Word文档中页眉的横线
- wps单页纸张横向布置 wps单页纸张横向布置方法
- word如何单独删除某一页 word如何删除指定页面
- word文档页眉横线往上移动设置方法 word页眉横线如何上移一点
- 怎么删去word的一页 Word文档中删除某一页的方法
- Word怎么去掉页眉上的横线 如何删除Word文档页眉中的横线
- 戴尔Latitude 3450设置U盘启动教程 戴尔Latitude 3450如何设置U盘启动
- 量产U盘常见的错误有哪些 量产U盘常见的问题有哪些
- 笔记本提示计算机的内存不足如何解决 笔记本内存不足怎么办
- 怎么设置网络不让别人用 怎样设置无线网络MAC地址过滤防止他人蹭网
电脑教程推荐
- 1 戴尔Latitude 3450设置U盘启动教程 戴尔Latitude 3450如何设置U盘启动
- 2 量产U盘常见的错误有哪些 量产U盘常见的问题有哪些
- 3 Windows8无法设置休眠功能怎么办? Windows8休眠功能设置失败怎么解决
- 4 U盘扫描修复后文件丢失不见如何找回 U盘文件丢失后如何恢复
- 5 U盘安全选项消失不见处理教程 U盘安全选项消失不见怎么办
- 6 U盘装机完格式化后无法使用怎么办 U盘装机完格式化后无法使用怎么恢复数据
- 7 电脑开机显示missing operate system处理方法 电脑开机显示missing operate system怎么办
- 8 苹果手机提示您的帐户已在App Store和iTunes中被禁用如何解决 如何解禁苹果手机在App Store和iTunes中被禁用的帐户
- 9 华硕P8H61-MX R2.0主板通过bios设置u盘启动的步骤 华硕P8H61-MX R2.0主板如何设置u盘启动
- 10 没有读卡器时内存卡如何插在电脑上 电脑内存卡无读卡器怎样连接
win10系统推荐
- 1 深度技术ghost win10 64位最新免费版v2023.05
- 2 萝卜家园win10 64位中文官方版
- 3 绿茶系统ghost win10 64位家庭优化版下载v2023.05
- 4 深度技术ghost win10 32位稳定专业版v2023.05
- 5 系统之家windows10 64位专业免激活版v2023.05
- 6 中关村ghost win10 32位游戏装机版v2023.05
- 7 华硕笔记本专用win10 64位经典专业版
- 8 深度技术ghost win10 64位专业破解版v2023.05
- 9 联想笔记本专用Win10专业版64位系统镜像下载
- 10 联想笔记本专用win10 64位流畅专业版镜像