win10设置热点的方法 win10如何设置无线热点
更新时间:2024-03-10 15:05:19作者:yang
在当今社会,随着无线网络的普及,无线热点已成为人们日常生活中不可或缺的一部分,而在Windows 10操作系统中,设置无线热点也变得非常简单和方便。通过简单的几个步骤,您就可以在Win10中轻松设置自己的无线热点,从而方便自己和他人在任何时候使用网络。接下来我们就来详细介绍一下Win10设置热点的方法,让您轻松享受无线网络带来的便利。
win10如何设置无线热点:
1、打开windows10的设置,点击“网络和Internet”
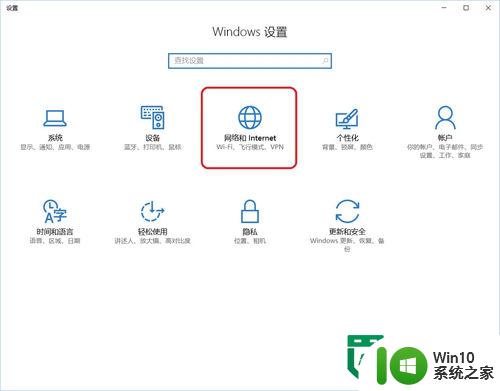
2、点击左侧的“移动热点”
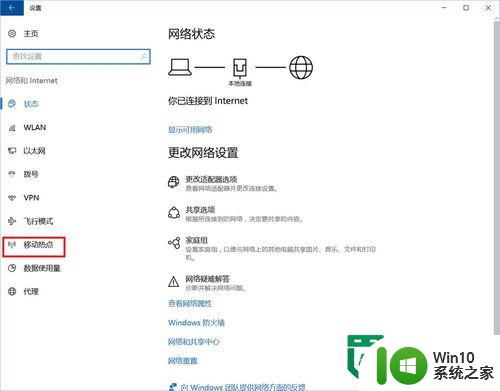
3、右边可以看到有“移动热点”,但默认状态是“关”,所以我们点击它,让它变成“开”。
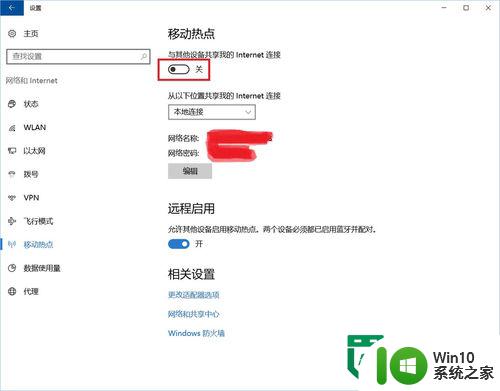
4、下面的网络名称就是热点名称,手机打开wifi以后,就能看到它了。
网络密码就不用解释了吧。
再往下“编辑”可以修改热点名称和密码。
至此,设置完成。
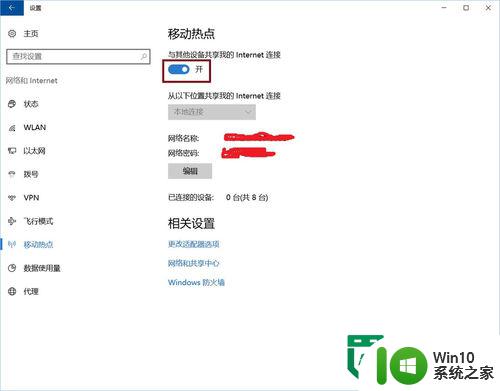
以上就是win10设置热点的方法的全部内容,有遇到这种情况的用户可以按照小编的方法来进行解决,希望能够帮助到大家。
win10设置热点的方法 win10如何设置无线热点相关教程
- win10如何设置共享wifi热点 win10如何设置无线热点共享wifi
- win10热点设置方法 win10怎么设置热点
- win10系统怎么设置虚拟wifi热点 Win10系统如何设置虚拟WiFi热点
- win10热点 无法开启 win10无法设置移动热点怎么办
- win10笔记本共享移动热点提示“无法设置”的解决方法 win10笔记本共享移动热点无法设置的原因是什么
- win10系统开启热点的步骤 win10系统如何设置热点
- win10无法设置移动热点的原因及解决办法 win10移动热点设置失败的解决方案
- 水星150.win10提示无法设置移动热点怎么办 Win10无法设置移动热点解决方法
- win10开机自动启动无线热点的方法 win10开机默认启动热点怎么设置
- win10系统如何开热点 win10开热点设置步骤
- 笔记本电脑win10系统做热点设置方法 win10笔记本电脑如何设置热点
- win10无法开启移动热点的解决方法 win10设置不了移动热点怎么办
- 电脑win10关机 win10系统电脑强制关机快捷键
- Win10通过重置来修复系统的方法 Win10系统重置教程
- win10qq安全组件异常0x00008c02怎么解决 Win10 QQ安全组件异常0x00008c02解决方法
- win10edge浏览器主页修改不过来的解决方法 win10 edge浏览器主页修改失败怎么办
win10系统教程推荐
- 1 win10edge浏览器主页修改不过来的解决方法 win10 edge浏览器主页修改失败怎么办
- 2 win10局域网连接打印机无法打印 Win10正式版无法访问局域网电脑共享打印机
- 3 win10系统右侧滑动菜单 Win10通知区域图标显示与隐藏调整
- 4 苹果笔记本w10系统触摸板点击怎么设置 苹果笔记本w10系统触摸板点击设置教程
- 5 window10默认游览器自动换为edge怎么设置 如何设置Windows 10默认浏览器为Chrome或Firefox
- 6 w10系统硬盘压缩只能一半怎么解决 w10系统硬盘压缩失败怎么办
- 7 win10 网络属性 win10如何修改网络属性设置
- 8 win10电脑同时用耳机和音响怎么设置 win10电脑同时使用耳机和音响的设置方法
- 9 u教授怎么做装win10系统盘 win10系统盘制作教程
- 10 win10应用商店无法联网0x80072F7D解决方法 win10应用商店无法联网0x80072F7D错误解决方法
win10系统推荐