win11屏保自动开启 Win11电脑屏保开启方法
更新时间:2024-03-11 13:50:28作者:yang
Win11作为微软最新发布的操作系统,引起了广泛的关注和讨论,其中一个备受关注的功能就是屏保自动开启的设置。在Win11中,用户可以通过简单的操作来实现屏保的自动开启,为电脑屏幕带来更好的保护和节能效果。Win11电脑屏保开启的方法是什么呢?接下来我们将详细介绍如何设置Win11屏保自动开启,让您的电脑在闲置时能够自动进入屏保模式,更好地保护屏幕和节省电能。
操作方法
1、进入windows11系统桌面,在桌面上右击鼠标打开菜单栏,再点击进入“个性化”设置。
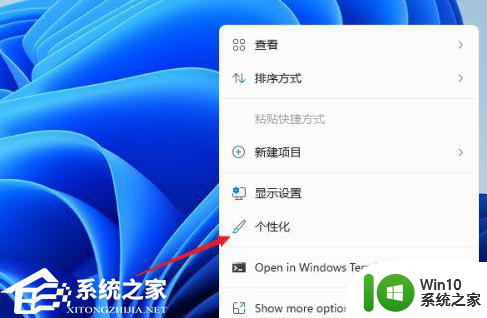
2、进入个性化设置界面,在功能选项列表中再点击进入【锁屏界面】用来锁定屏幕图像、应用和动画。
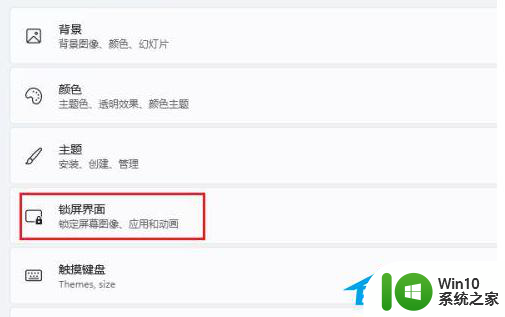
3、在上面区域可以设置锁屏状态下的图片与内容,屏保在相关设置中点击进入“screen saver(屏幕保护)”
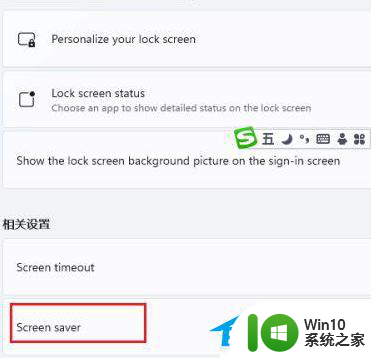
4、打开屏幕保护程序设置窗口,这个就比较熟悉了。windows各个版本都差不多,在屏幕保护程序下拉列表中选择一个自己喜欢的样式 。
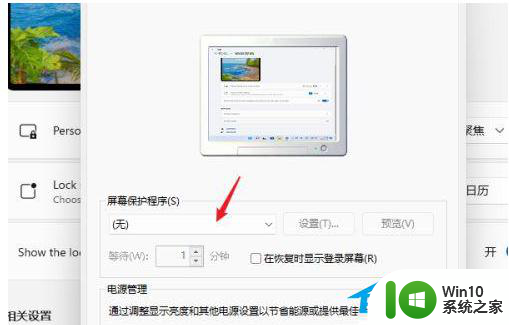
5、点击【设置】按钮打开当前屏保的可自定义的设置,修改里面的内容与参数就可以了。
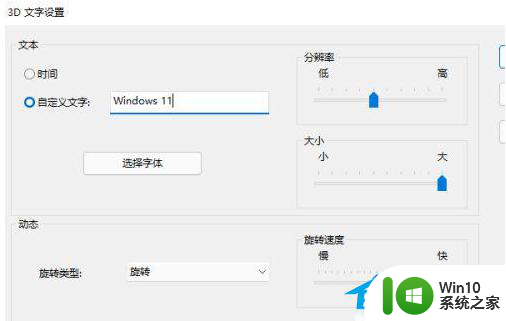
6、如果当前屏幕没有自定义的功能,点击时就会提示无选项的对话框。
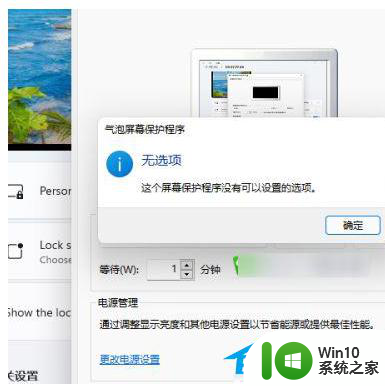
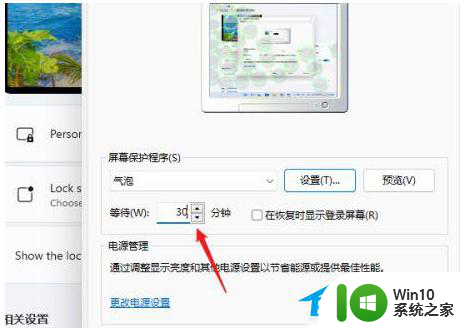 以上就是小编为你带来的关于"Win11电脑屏保怎么开启”的解决方法了,希望可以解决你的问题。感谢您的阅读,更多精彩内容请关注官网。
以上就是小编为你带来的关于"Win11电脑屏保怎么开启”的解决方法了,希望可以解决你的问题。感谢您的阅读,更多精彩内容请关注官网。
以上就是win11屏保自动开启的全部内容,如果还有不清楚的用户可以参考以上步骤进行操作,希望能够对大家有所帮助。
win11屏保自动开启 Win11电脑屏保开启方法相关教程
- win11系统开启和使用屏幕保护程序的方法 win11系统屏幕保护程序的设置方法
- win11如何设置屏保图片 win11电脑如何自定义屏保图片
- win11开机自启动程序关闭方法 win11开机自启动程序设置方法
- win11屏保怎么打开 win11怎么打开屏保
- 电脑win11屏保怎么设置 win11笔记本屏保设置方法
- win11电脑开机一直停留在屏保如何解决 win11开机屏保无法关闭怎么办
- 电脑win11屏保如何设置 win11电脑屏保怎么设置
- win11开机密码设置步骤详解 win11开启开机密码保护的方法
- win11电脑开机一直停留在屏保如何修复 win11开机一直停在屏保怎么回事
- win11如何设置开机自动启动项 win11开机自动启动项怎么设置
- win11设置开机启动项方法 win11如何添加开机自启动项
- win11设置离开后锁屏 Win11怎么设置人离开时电脑自动锁屏
- 华擎主板升级win11 华擎AMD主板如何开启TPM功能
- win11添加我的电脑图标到桌面设置方法 如何在Windows 11桌面上添加我的电脑图标
- win11家庭版22h2连接21h2共享打印机失败 Win11 22H2版本共享打印问题怎么解决
- win11关闭兴趣推送 如何在Win11中关闭桌面任务栏上的资讯和兴趣
win11系统教程推荐
- 1 华擎主板升级win11 华擎AMD主板如何开启TPM功能
- 2 win11家庭版22h2连接21h2共享打印机失败 Win11 22H2版本共享打印问题怎么解决
- 3 win10有没有密钥有什么区别 Win11产品密钥和Win10产品密钥有什么不同
- 4 win11电脑的任务栏怎么隐藏 怎么在Win11中隐藏任务栏
- 5 为什么win11有些软件打不开 Win11无法启动exe应用程序的解决办法
- 6 win11瘦身软件 Windows 11 Manager(win11优化软件) v1.4.0 最新版本更新
- 7 网银不兼容win11edge解决视频 Win11 Edge浏览器不支持网银的解决方法
- 8 win11家庭版有广告吗? Windows11如何关闭小组件广告
- 9 win11 弹窗确认 如何取消Win11每次打开软件的提示确认
- 10 win11笔记本电脑蓝牙图标不见了怎么办 Win11蓝牙图标不见了怎么恢复