win7如何制作u盘启动盘 win7怎样设置从u盘启动
更新时间:2023-05-16 17:33:11作者:yang
win7如何制作u盘启动盘,随着计算机技术的不断发展,越来越多的人开始使用U盘作为启动盘。而在使用Win7系统时,制作U盘启动盘和设置从U盘启动都是非常实用的技能。那么该如何制作Win7 U盘启动盘呢?又该如何设置从U盘启动?下面就来一起了解一下。
相关教程:u盘启动盘制作工具
具体方法:
1、开机启动电脑进入标志画面,按F12进入快捷启动菜单

2、会弹出一个快捷启动菜单窗口,里面有几个选项,如U盘已插上,会出现U盘名称,选U盘名称,按Enter键可进行U盘启动
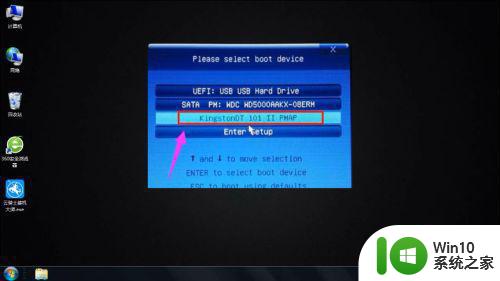
3、在主界面右上角位置有个按钮为Language 点击打开,选简体中文,主界面就变成中文了

4、用左右方向键,移到BIOS功能这一项来
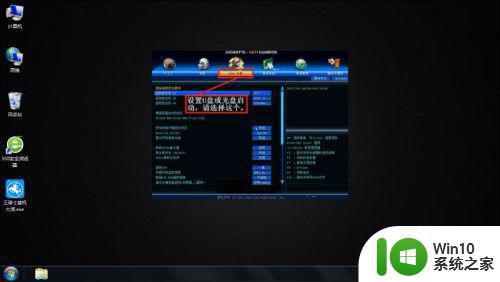
5、选择最上面这项启动优先权,#1后按Enter键,会弹出窗口,在这可看到U盘名称,是以TOSH.开头,有的U盘是以king.开头
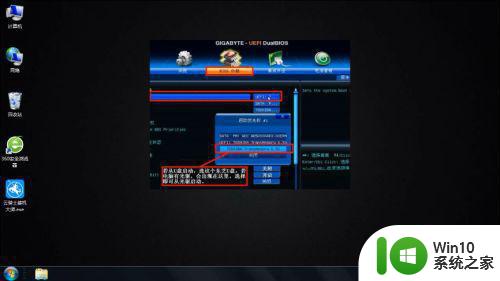
6、当按了Enter确定键后退出,U盘就已被选定成为了第一优先启动的项

7、到主界面的储存并离开的选项下去保存,还有个更直接的方法是按F10就可进行保存,这样UEFI设置从U盘或光盘的启动方法就完成了。

无论是制作win7的U盘启动盘还是设置从U盘启动,只要遵循正确的步骤操作,就能轻松完成。这种方法可以让用户更加方便地安装和使用Windows 7系统,提高了电脑的操作效率和稳定性。
win7如何制作u盘启动盘 win7怎样设置从u盘启动相关教程
- u教授u盘启动盘怎么样 u教授u盘如何制作启动盘
- 怎样用ultraiso制作u盘启动盘 ultraiso制作u盘启动盘的步骤
- u教授一键u盘启动盘如何制作 U盘制作启动盘教程
- u教授制作u盘启动盘装win7 u教授怎么制作win7 u盘启动盘
- u盘启动win7系统方法 U盘制作Win7系统启动盘教程
- u盘制作成legacy启动盘方法 如何将U盘制作成Legacy启动盘
- 怎么制作启动u盘 如何用u盘制作启动盘
- tf卡制作u盘启动盘方法 tf卡如何制作成u盘启动盘
- u教授u盘启动盘制作方法 u盘制作Windows系统启动盘步骤
- u盘dos启动盘怎么设置 U盘制作DOS启动盘步骤
- 如何将iso文件制作成U盘启动盘 制作iso启动u盘教程
- u教授u盘启动盘制作方法 u盘制作启动盘步骤详解
- 优盘插在电脑上安装不了驱动程序怎么办 优盘插在电脑上无法识别怎么办
- 英文版win7安装中文语言包怎么设置 如何在Windows 7中安装中文语言包
- win11重装我们找不到 如何解决安装win11找不到任何驱动器问题
- u教授u盘启动盘制作工具的具体步骤 u盘启动盘制作工具的步骤详解
系统安装教程推荐
- 1 win10刚安装完太卡 重装win10系统后电脑变得卡顿怎么解决
- 2 联想笔记本无法从应用商店安装程序解决方法 联想笔记本无法从应用商店下载软件怎么办
- 3 win10安装ansys找不到启动方式解决方法 win10安装ansys启动问题解决方法
- 4 荣耀笔记本安装win7旗舰版64位系统找不到适合的驱动程序怎么办 荣耀笔记本win7系统驱动下载
- 5 u教授一键u盘启动盘如何制作 U盘制作启动盘教程
- 6 笔记本U启动盘安装系统时按快捷键无响应解决方法 笔记本电脑U盘安装系统按键无反应怎么办
- 7 window7安装office出现语言不受系统支持怎么解决 Windows7安装office语言不受支持怎么办
- 8 戴尔笔记本怎么安装win10系统 戴尔笔记本安装win10系统教程
- 9 win11垃圾软件删了又自动安装处理方法 Win11系统垃圾软件自动安装解决方法
- 10 华硕笔记本重装win7鼠标触摸板不能用没反应的解决教程 华硕笔记本win7系统鼠标触摸板失灵解决方法
win10系统推荐