win11开机黑屏只有鼠标怎么办 win11开机登录后黑屏只有鼠标解决方法有哪些
更新时间:2023-07-18 11:07:27作者:jiang
win11开机黑屏只有鼠标怎么办,Win11作为微软最新发布的操作系统,备受期待有些用户在开机后遇到了令人困扰的问题,即开机黑屏只有鼠标的情况。面对这一问题,很多人不知道该如何解决。所幸针对这种情况,我们可以尝试一些解决方法,以确保系统能够正常运行。接下来我们将介绍一些解决Win11开机黑屏只有鼠标的方法,希望能帮助到大家。
具体方法:
1、我们可以先使用键盘“ctrl+alt+esc”打开“任务管理器”。
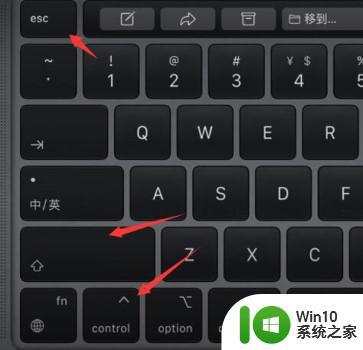
2、然后在其中找到“Windows资源管理器”,右键选择“重新启动”。
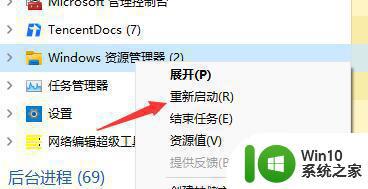
3、接着点击左上角的“文件”,选择“运行新任务”。
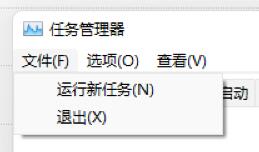
4、输入“control”打开控制面板。
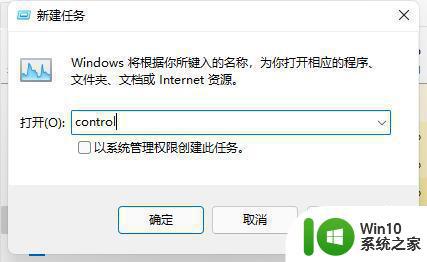
5、在控制面板中找到卸载程序。
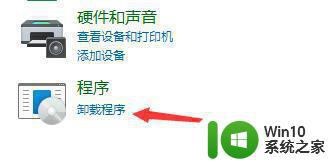
6、点击左上角的“查看已安装的更新”
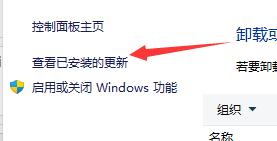
7、最后再里面找到“Servicing Stack”更新,右键卸载它即可。
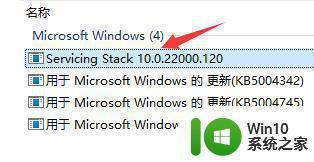
方法二:
1、要是我们连任务管理器都打不开,那就说明是开机文件出现了损坏,那就只能重装系统了。
2、大家可以在本站下载到稳定版的win11系统。
以上就是Win11开机黑屏只有鼠标的所有内容,如果您需要,您可以根据我的步骤操作,希望这对您有所帮助。
win11开机黑屏只有鼠标怎么办 win11开机登录后黑屏只有鼠标解决方法有哪些相关教程
- Win11开机黑屏只有鼠标指针两种解决方法 Win11开机黑屏只有鼠标指针怎么办
- win11桌面黑屏只有鼠标显示 windows11黑屏只有鼠标如何解决
- windows11重启黑屏只有鼠标怎么办 win11黑屏有鼠标怎么办
- win11突然黑屏没有鼠标的解决方法 win11为什么突然黑屏没有鼠标
- win11鼠标有拖拽感怎么办 win11鼠标卡顿拖拽感解决方法
- windows11开机黑屏怎么办 win11开机背景黑屏怎么解决
- win11开机黑屏进不去桌面的修复方法 win11开机黑屏怎么办
- win11桌面黑屏无法解决 win11开机后桌面全黑怎么办
- win11黑屏启动不了的解决方法 win11开机出现黑屏怎么办
- win11有黑边无法全屏如何解决 win11有黑边怎么办
- win11图标一部分变黑的两种解决方法 win11图标变黑的原因有哪些
- 开机花屏进不了windows11如何解决 win11开机花屏黑屏怎么办
- win11文件夹图片怎么显示出来 Win11文件夹预览图不显示怎么办
- win7访问win11共享打印机提示709 Win11共享打印机709错误解决方法
- win11如何不用pin登录 Win11关闭pin码登录的详细方法
- win11开始菜单上的抖音哪来的 Win11电脑版如何体验抖音
win11系统教程推荐
- 1 win11如何不用pin登录 Win11关闭pin码登录的详细方法
- 2 win11开始菜单上的抖音哪来的 Win11电脑版如何体验抖音
- 3 win11微软如何退出账户 win11退出微软账号步骤
- 4 win11随意排序 Win11桌面图标随意摆放教程
- 5 win11以管理员方式运行命令提示符怎么操作 Win11如何以管理员权限运行命令提示符
- 6 Win11电脑蓝屏显示DPC WATCHDOG VIOLATION解决方案 Win11电脑蓝屏DPC WATCHDOG VIOLATION怎么办
- 7 电脑推送了win11,点击了暂时使用win10 win10升级win11没有收到推送怎么办
- 8 win11每点开一个东西就弹一个界面 电脑打开文件夹自动弹出新窗口怎么办
- 9 win11壁纸文件在哪里 win11壁纸保存位置详细说明
- 10 win11 ipv4和ipv6都显示无网络访问权限 IPv6有网但IPv4无网络访问权限怎么办