win11开机黑屏进不去桌面的修复方法 win11开机黑屏怎么办
有些用户发现自己的win11电脑有时会出现黑屏的情况,想要修复却不知道修复方法是什么,今天小编教大家win11开机黑屏进不去桌面的修复方法,操作很简单,大家跟着我的方法来操作吧。
方法如下:
1. 检查连接是否松动
在继续之前,请确保显示器已打开。验证它是否正确连接到电源,并且电源指示灯亮起,以防万一。
接下来,确保与显示器的连接正确且牢固。您可以简单地拔下连接并牢固地重新插入。此修复程序通常适用于很多用户。
当您有备用显示器时,请尝试将其连接到系统,以防问题出在显示器本身上。如果连接新显示器后黑屏问题得到解决,请修理或更换旧显示器,同时使用新显示器。
此外,如果您使用多台显示器进行显示,请将主显示器切换到辅助显示器,将辅助显示器切换到主要显示器。如果这不起作用,请尝试使用单个显示器并查看是否正常。
2. 拔掉所有非关键配件
如果您在启动时遇到 Win11 黑屏,可能是由于连接到系统的硬件出现故障或不兼容。在这种情况下,建议您断开任何非关键外围设备或设备的连接,只连接显示器、键盘和鼠标。
断开外围设备后,重新启动 PC 并检查问题是否已解决。此方法也有可能在登录前修复 Win11 黑屏。
这就是您对连接和显示器所能做的一切。如果这里没有任何效果,则问题很可能出在软件上,因此请转到下面列出的修复程序。
3. 重新启动 Win11 PC
按Windows键启动开始菜单。 单击电源按钮并从弹出菜单中选择重新启动。
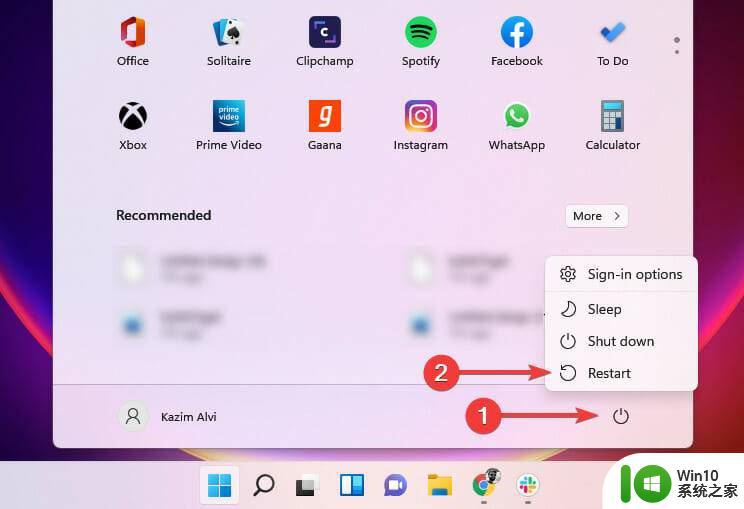
PC 重新启动后,检查黑屏问题是否已修复。
当您重新启动计算机时,它会重新加载操作系统并消除导致黑屏问题的任何错误。
4. 更改投影设置
按Windows+P启动查看可用的投影模式。
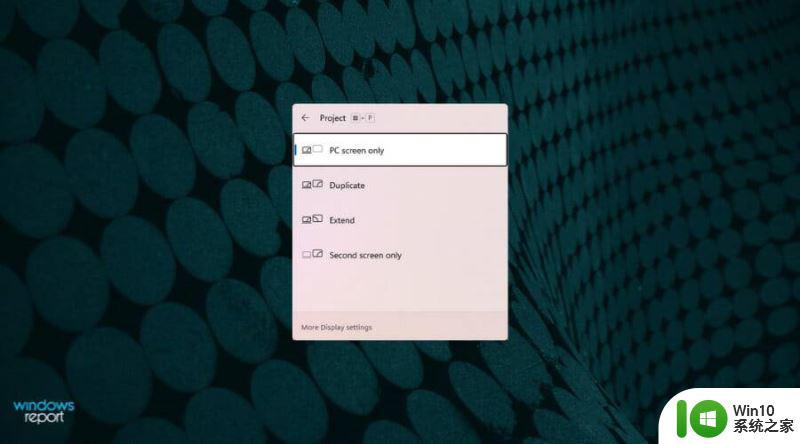
使用光标键浏览它们并点击ENTER选择一个。 即使屏幕保持空白,请继续滚动列出的模式并选择每一种,直到获得正确的投影模式。可能需要尝试几次,但一旦你做对了,黑屏问题就会得到解决。
5.卸载有问题的应用程序
按Windows+I启动设置。 从左侧列出的选项卡中选择应用程序。
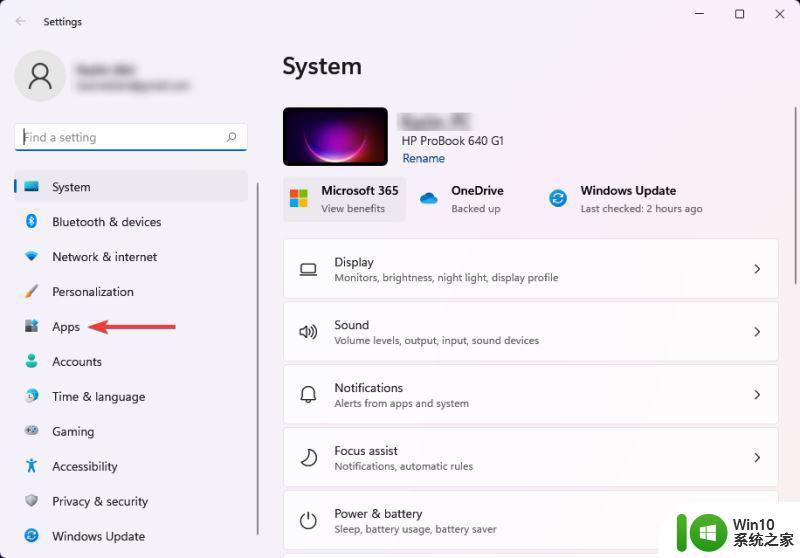
单击右侧功能上的应用程序。
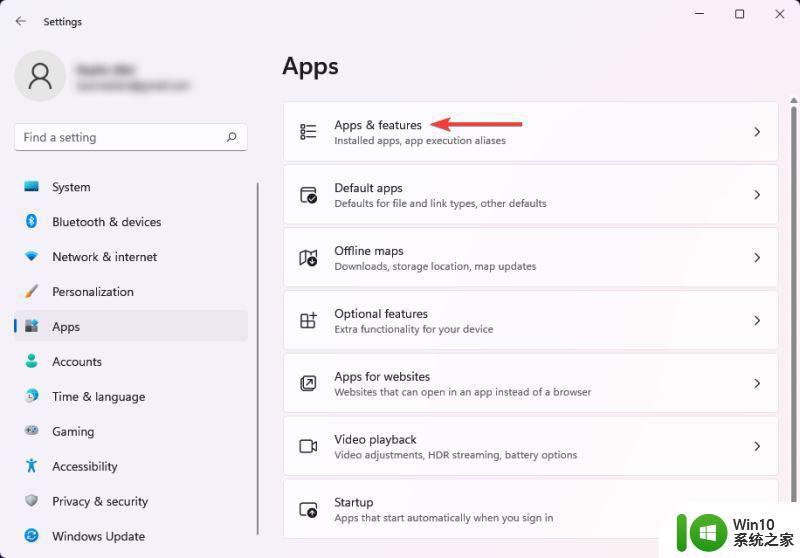
找到要卸载的应用程序,单击它旁边的省略号,然后从弹出菜单中选择卸载。
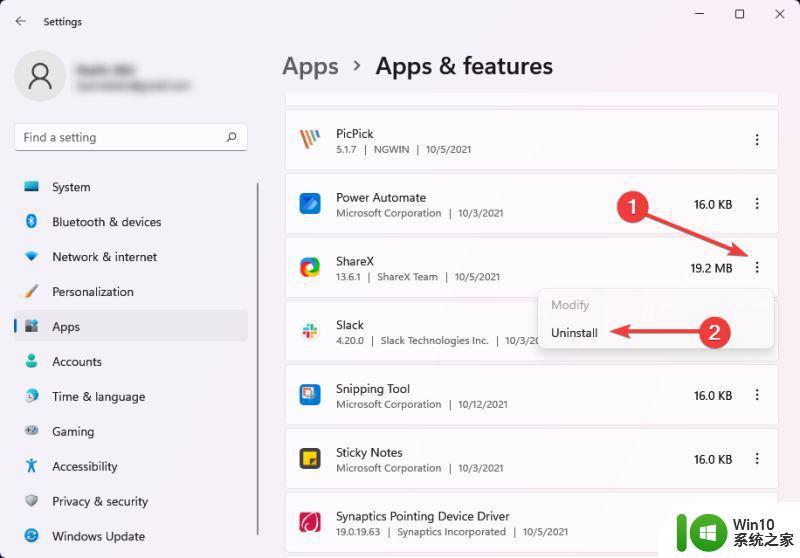
在弹出的提示中点击卸载。
已知不兼容或出现故障的应用程序会导致黑屏问题。这里最简单的解决方法是卸载有问题的应用程序。
但是,这里的真正任务在于识别有问题的应用程序。一种简单的方法是回忆您第一次遇到错误的时间,并确定在同一时期安装或更新的应用程序。
如果您已准备好列表,请从最有可能导致错误的列表开始,然后逐一列出,直到找到有问题的应用程序并修复黑屏问题。您现在可以安全地重新安装其他应用程序。
6.更新显卡驱动
过时的驱动程序可能会引起一些问题,而当它是关键的图形驱动程序时,问题会更加严重。许多用户报告说可以通过更新图形驱动程序来解决黑屏问题。
主要有三种方法可以更新图形驱动程序,使用设备管理器。从 Win更新下载更新的驱动程序版本,以及从制造商的网站手动下载更新。
6.1 使用设备管理器
使用设备管理器时,Win将仅扫描已下载到系统的更新。因此,找到更新版本的机会很渺茫。但是,由于简单且风险最小,这应该是您的主要方法。
按Windows+X启动快速访问菜单,然后选择设备管理器。
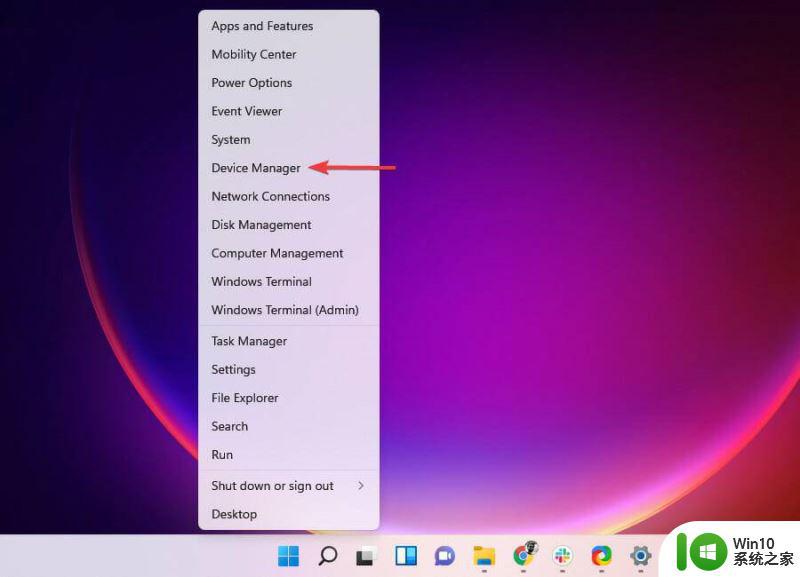
双击显示适配器以展开并查看其下的设备。
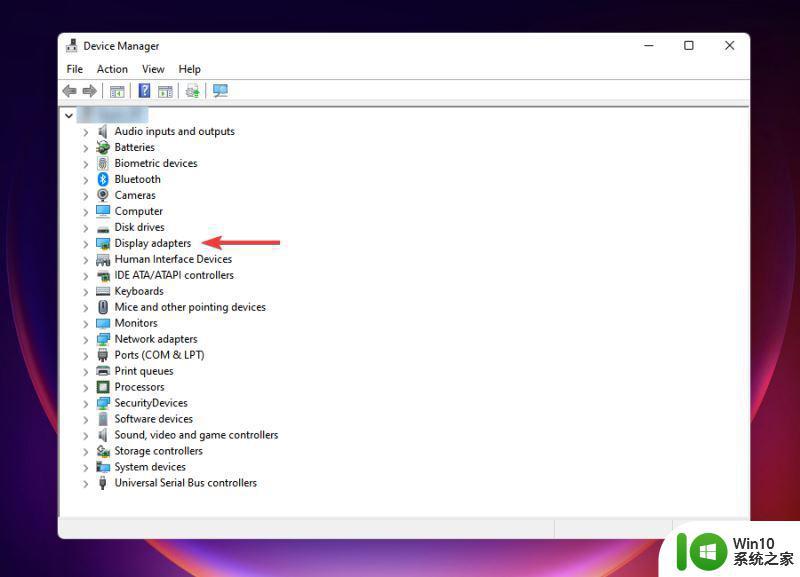
右键单击显示适配器,然后从上下文菜单中选择更新驱动程序。
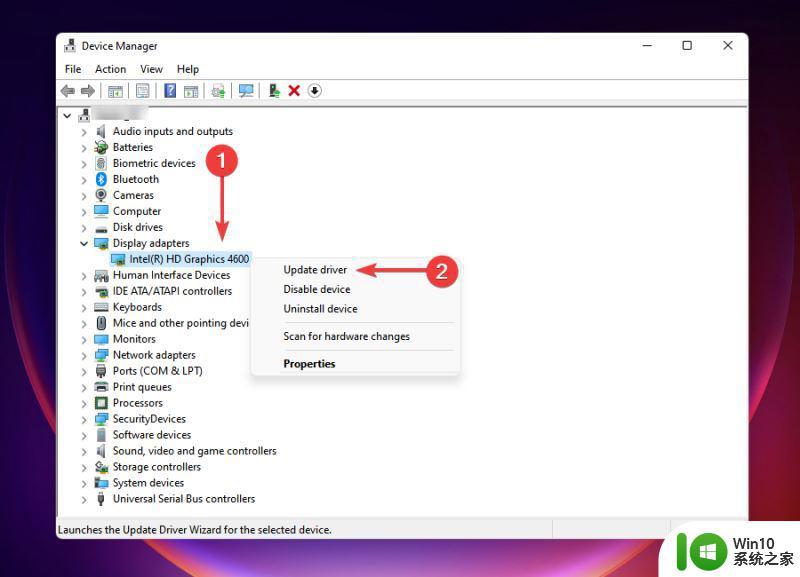
在出现的更新驱动程序窗口中选择自动搜索驱动程序。
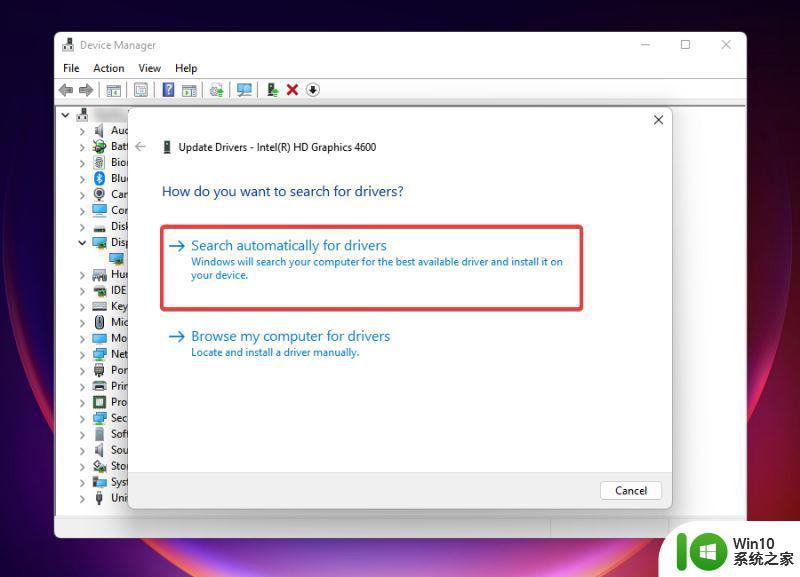
等待 Win扫描并更新驱动程序,以防有更好的版本可供安装。
6.2 通过 Win更新
按Windows+I启动设置。 从左侧列出的选项卡中选择Win更新。
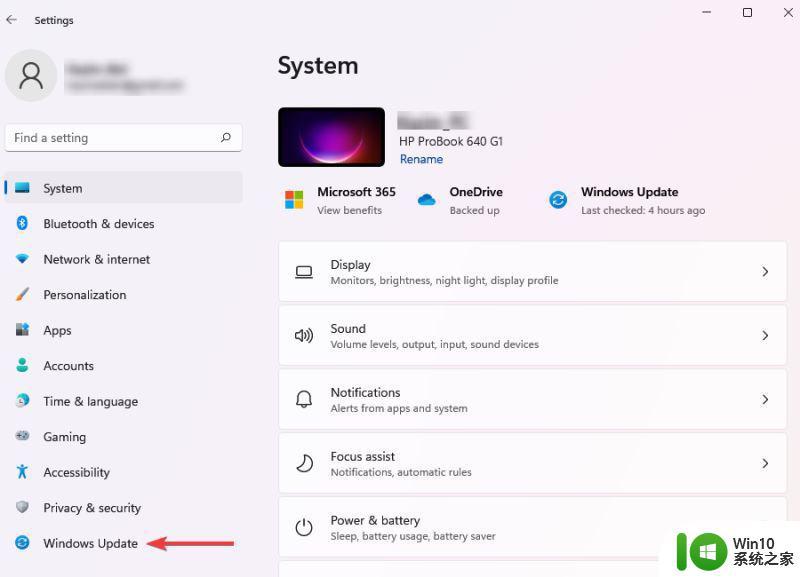
单击高级选项。
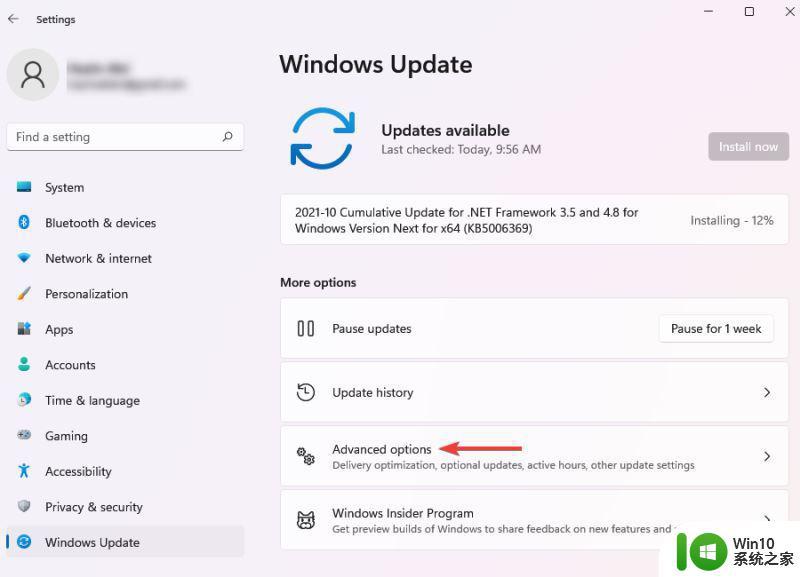
单击“其他选项”下的“可选更新” 。
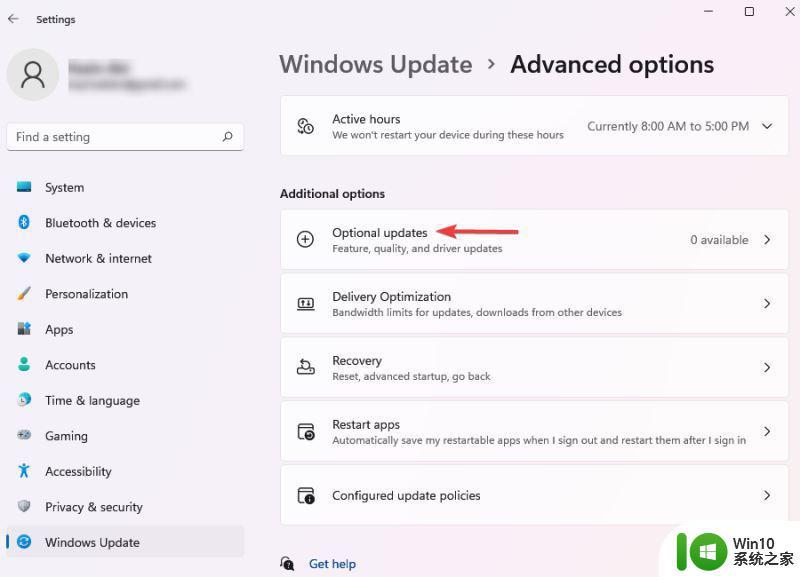
验证是否有可用于图形驱动程序的更新。如果有,请勾选它的复选框,然后单击Download & install。
安装更新版本的驱动程序后,检查黑屏问题是否已修复。如果问题仍然存在或未列出驱动程序更新,请尝试在网络上搜索。
6.3 通过制造商的网站
在浏览制造商网站上的可用选项之前,您首先必须找出当前的驱动程序版本,以确定是否有可用的更新。
启动设备管理器。 单击Display Adapter前的向下箭头,右键单击图形适配器。然后从上下文菜单中选择Properties。
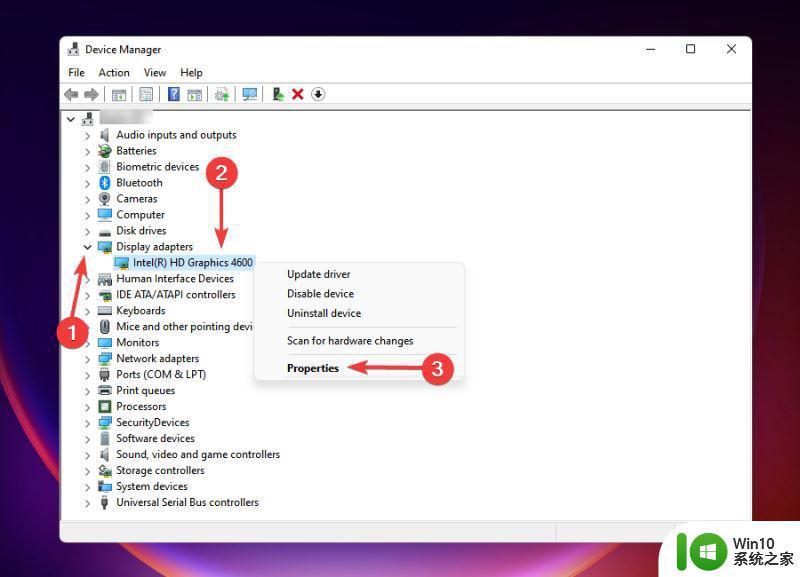
导航到驱动程序选项卡并记下驱动程序版本。
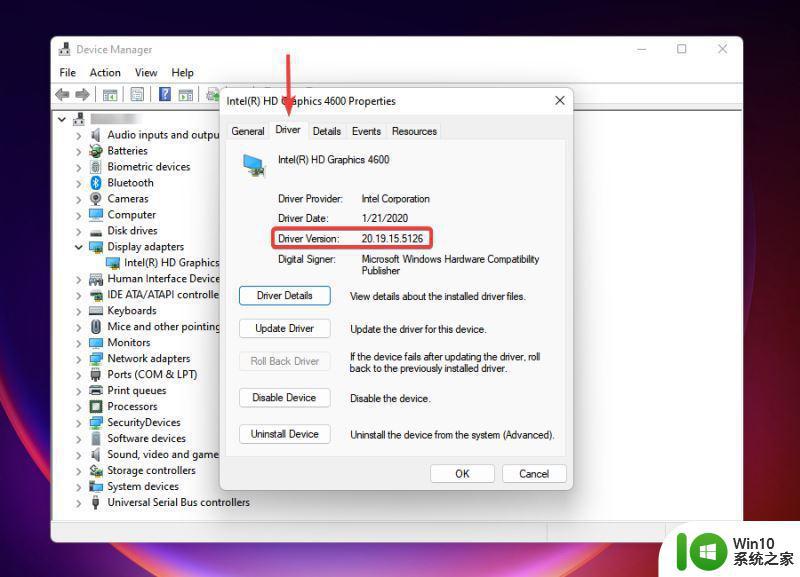
打开谷歌或任何其他搜索引擎,并使用驱动程序名称和操作系统(操作系统)作为关键字搜索驱动程序更新。然后是更新驱动程序。
从搜索结果中找到制造商的网站并打开它。
验证是否有更新的驱动程序版本可用,然后下载。
下载驱动程序后,双击该文件运行安装程序,然后按照屏幕上的说明完成安装过程。
这些都是您可以在 Win上更新图形驱动程序的方法。如果您发现它们棘手或耗时,您总是可以考虑其他选择。
更新驱动程序(包括图形驱动程序)的更快方法是使用第三方工具。我们推荐DriverFix,这是一种真正可行且直观的软件解决方案,可让您的驱动程序保持最新状态。
7. 更新 Windows 11
按Windows+I启动设置。 从左侧选择Win更新选项卡。
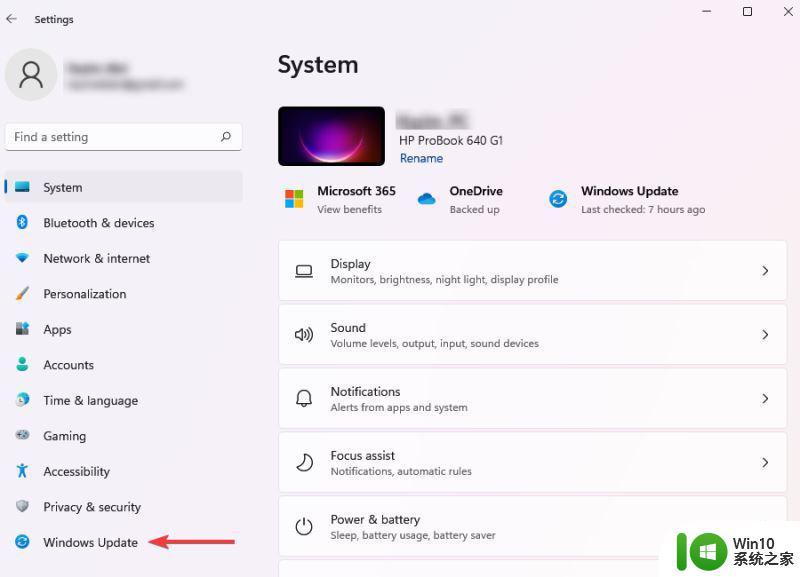
单击检查更新。
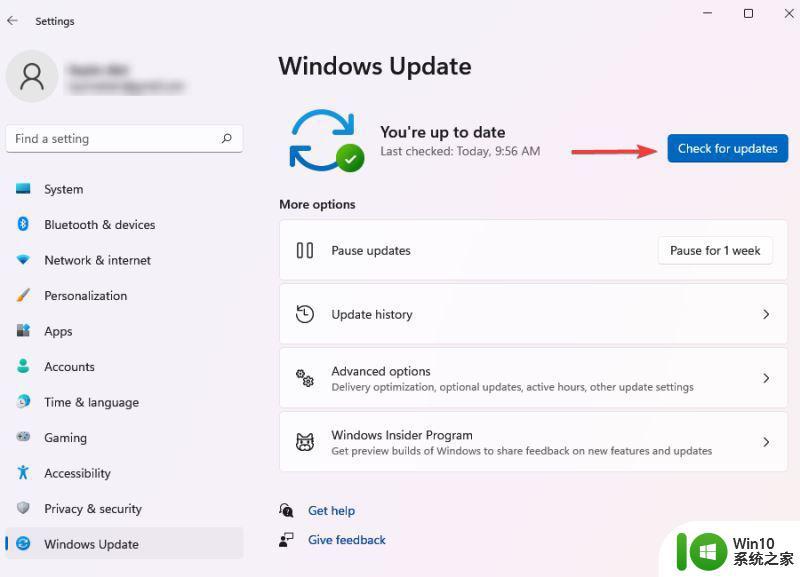
Win现在将扫描任何可用的更新并将它们下载并安装到您的 PC。
8. 回滚 Windows 更新
按Windows+I启动设置。 转到Win更新选项卡,然后从右侧选择更新历史记录。
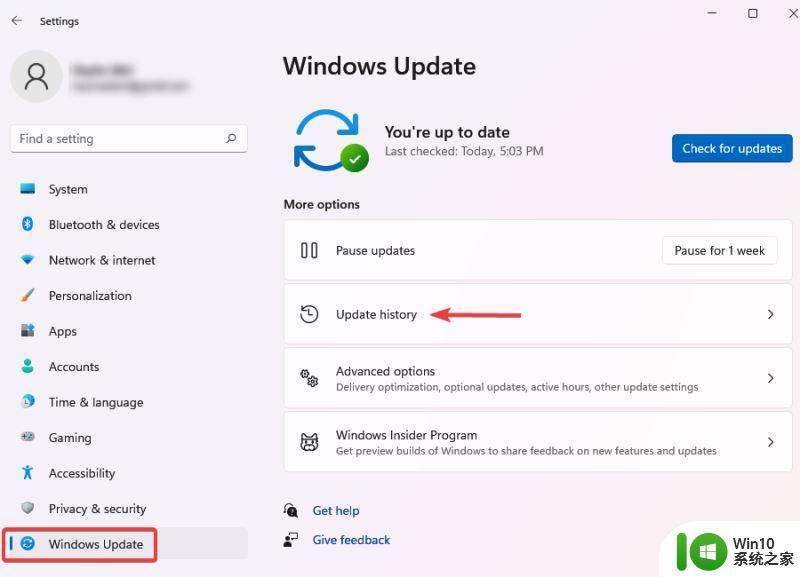
选择底部附近的卸载更新。
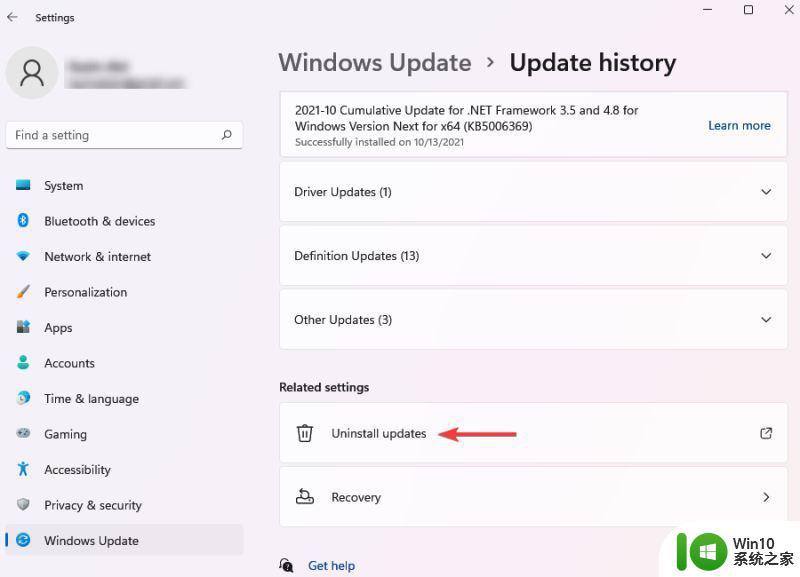
选择上次更新,然后单击顶部的卸载。
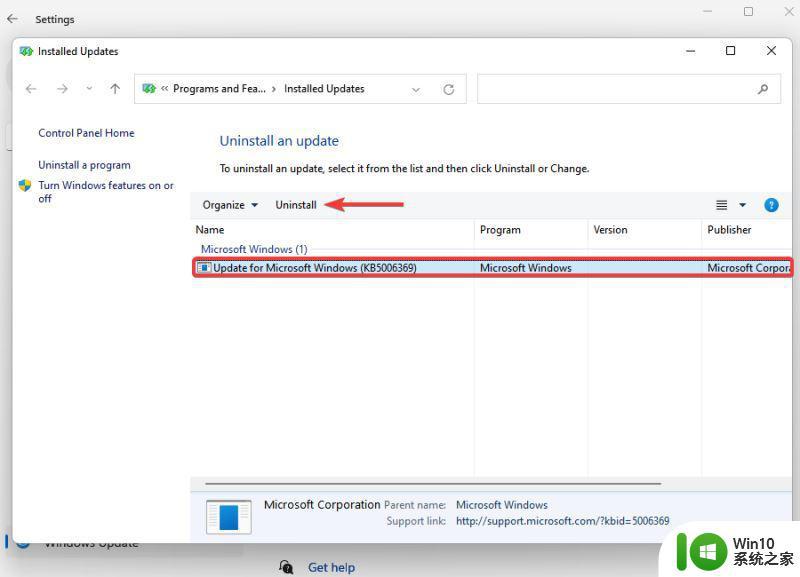
如果您在安装后开始遇到 Win11 黑屏,则可能是由于新版本中的错误。在这种情况下,最好回滚到以前的 Win版本并等待另一个版本的发布。
新版本发布后,您可以放心地更新Windows,因为微软很可能会发现问题并在后续更新中发布补丁。
9. 运行 SFC 扫描
按Windows+X启动快速访问菜单。 从列表选项中选择Win终端(管理员)。
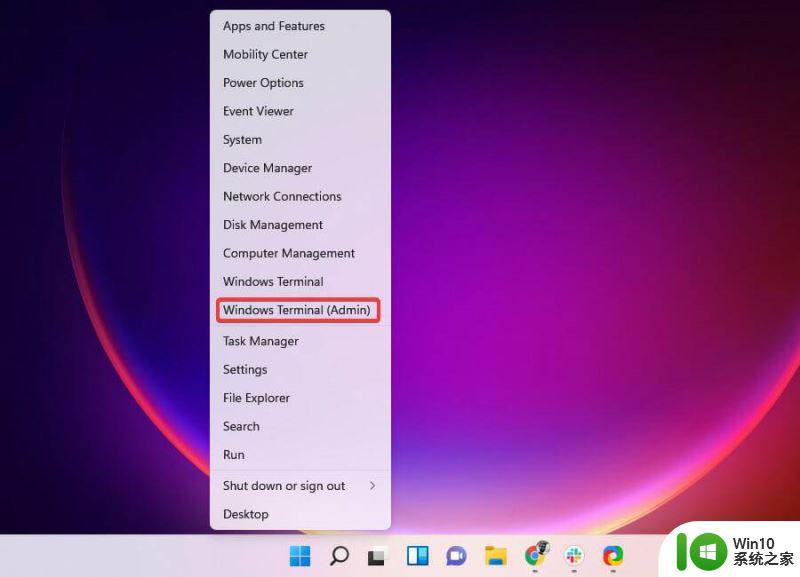
在 UAC 提示上单击是。 单击顶部的向下箭头,然后选择Command Prompt。
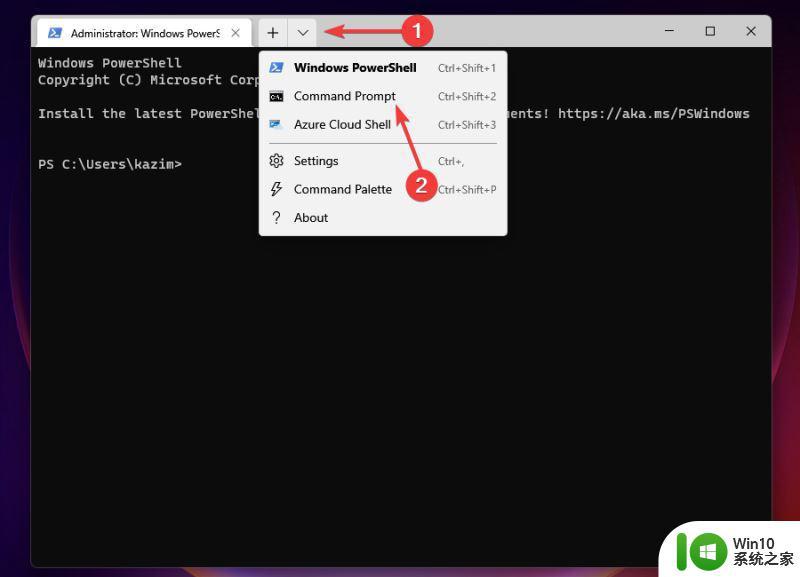
输入sfc /scannow并点击ENTER开始扫描。
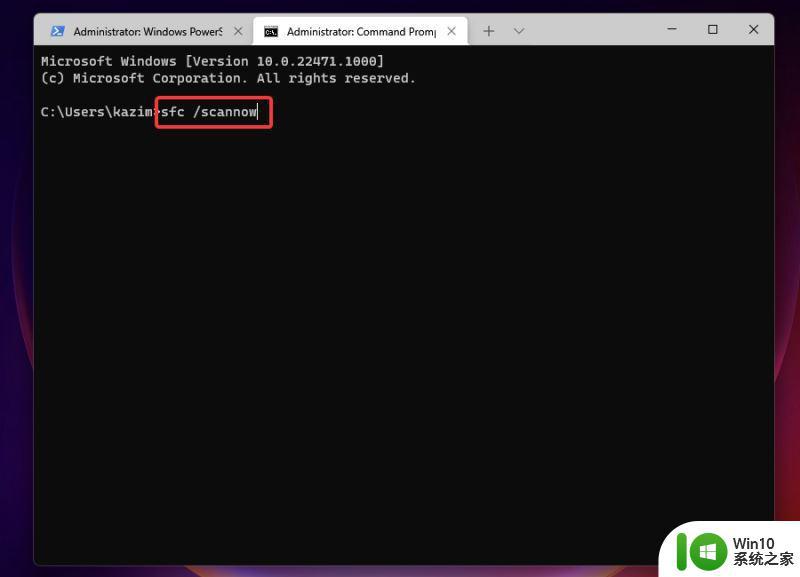
SFC(系统文件检查器)扫描通过将系统文件替换为存储在系统上的缓存副本来修复系统文件中的任何损坏。
10. 执行系统还原
按Windows+S启动搜索菜单。 在文本字段中输入创建还原点,然后单击相关搜索结果。
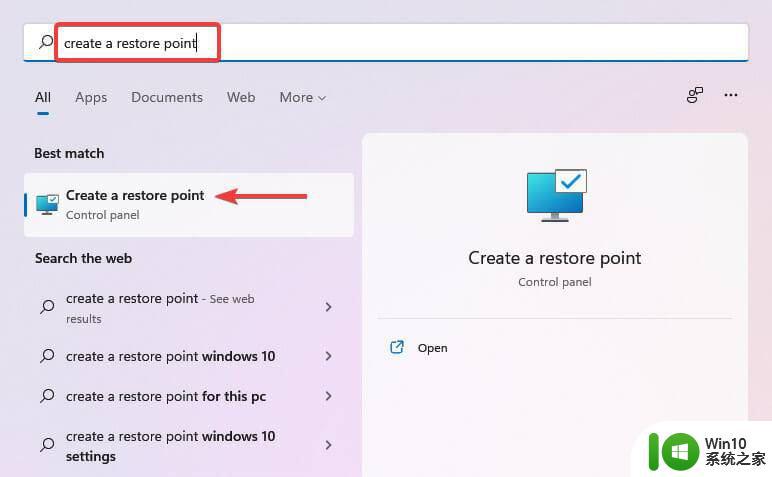
单击“系统还原”。
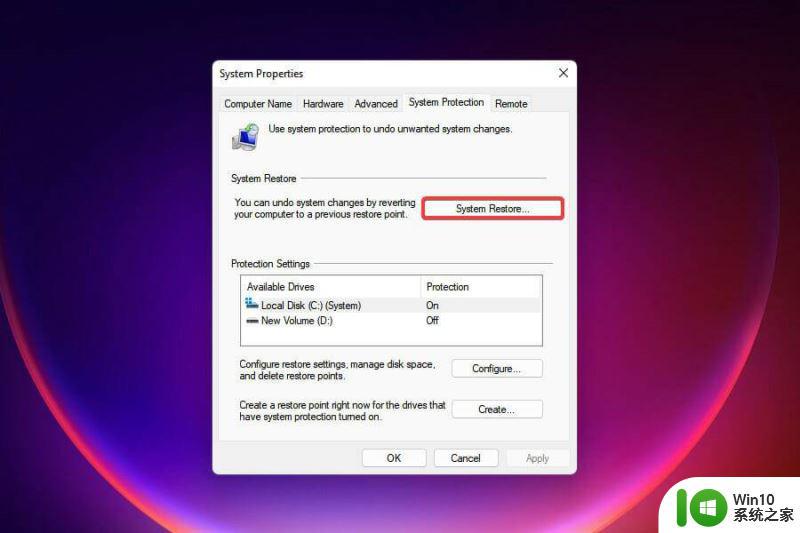
在出现的系统还原窗口中单击下一步。
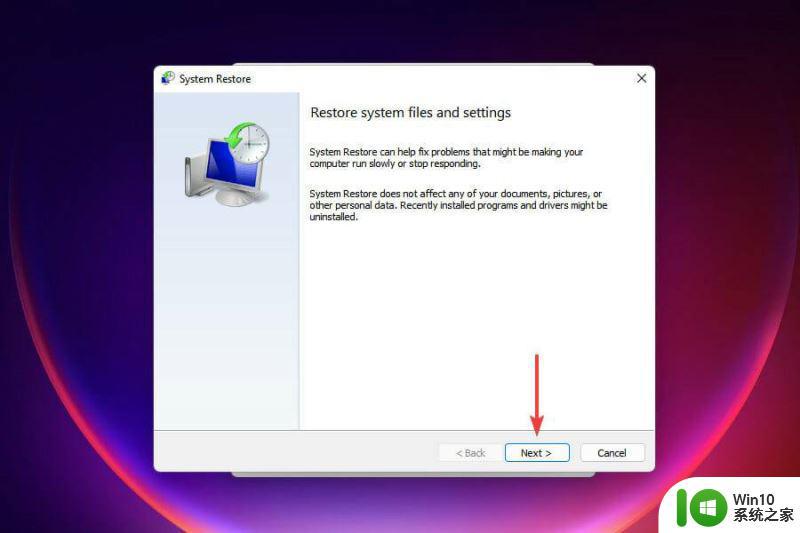
从列表中选择一个还原点,然后单击下一步。
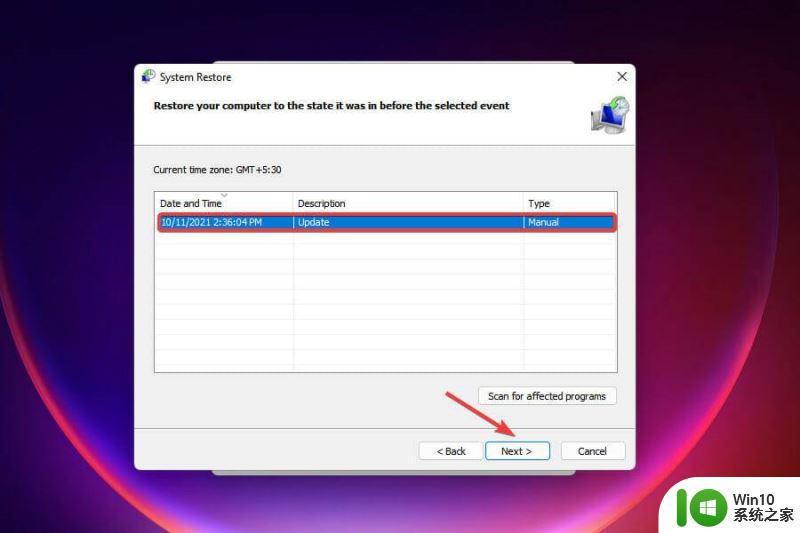
验证还原设置并单击完成以开始还原过程。
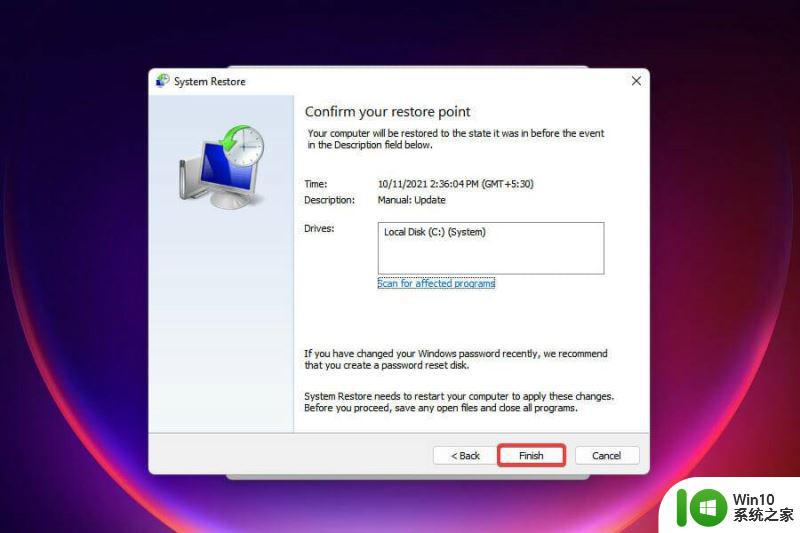
您的系统将在系统还原过程中重新启动,因此建议您保存所有打开的文件以避免数据丢失。 系统恢复到上一个点后,检查Win11黑屏问题是否已修复。
许多用户想知道如果他们没有手动创建一个还原点,他们是否在系统上存储了一个还原点。此外,必须在您第一次遇到错误之前创建还原点。
设置正确后,Win将在执行任何主要任务(例如下载和安装更新)之前自动创建还原点。
11. 清洁硬件并查找故障
灰尘是您 PC 面临的最大威胁之一。灰尘积聚会随着时间的推移而发生并影响系统的功能。黑屏问题是其副产品之一。
在这种情况下,建议您拧下 CPU 并清洁各个组件。请记住轻轻清洁它们,因为用力会损坏易碎的部件。
RAM 上的碳积聚是您必须注意的另一个因素,因为众所周知它会直接导致黑屏问题。此外,检查任何有故障的组件并修理或更换它们。
如果您对这份工作感到不自在,建议您寻求专业帮助,因为您的小失误可能会导致更大的问题。
如果我无法执行修复,我该怎么办?
许多用户报告说无法执行修复程序,因为他们由于黑屏而无法访问应用程序。而且,这确实是真的!
在这种情况下,您应该首先使用+ + +键盘快捷键重新启动图形驱动程序。当您按下这些键时,屏幕上会发出一声小哔声并短暂闪烁,表示图形驱动程序已重置。WindowsCTRLSHIFTB
您现在应该能够访问 Win11 PC 上的各种应用程序并执行修复程序。
如果问题仍然存在,请切换到安全模式。当您将 Win启动到安全模式时,只会启动关键的驱动程序和服务,从而允许您执行高级故障排除。
如果此处列出的解决方案均无效,我该怎么办?
此处列出的修复程序很少会帮助您摆脱黑屏错误,但如果是这种情况,请将 Win11 重置为出厂设置。如果问题出在软件上并且不容易检测到,则重置 Win应该可以解决问题。
如果在重置 Win11 后它仍然存在,您应该寻求专业帮助,因为问题很可能出在硬件本身上。而且,这不是您可以使用可用的基本工具解决的问题。
以上就是win11开机黑屏进不去桌面的修复方法的全部内容,还有不懂得用户就可以根据小编的方法来操作吧,希望能够帮助到大家。
win11开机黑屏进不去桌面的修复方法 win11开机黑屏怎么办相关教程
- windows11开机黑屏如何修复 win11桌面黑屏无法修复怎么办
- win11开机黑屏进不去系统怎么排查故障 win11开机黑屏无法进入系统的常见原因和解决办法
- win11桌面黑屏无法解决 win11开机后桌面全黑怎么办
- 开机花屏进不了windows11如何解决 win11开机花屏黑屏怎么办
- win11黑屏启动不了的解决方法 win11开机出现黑屏怎么办
- win11开机屏幕狂闪不停后黑屏如何解决 win11开机频繁黑屏闪屏如何修复
- windows11开机黑屏怎么办 win11开机背景黑屏怎么解决
- win11经常开机后黑屏 Win11升级后开机黑屏无法进入系统怎么办
- win11电脑开机黑屏卡死怎么办 win11卡死黑屏怎么办
- win11永劫无间进去就黑屏死机如何解决 永劫无间进去就黑屏win11怎么办
- win11玩地下城黑屏进不去解决方法 win11玩dnf黑屏如何解决
- win11开机黑屏转圈圈如何处理 win11一直黑屏转圈圈怎么办
- win11关闭兴趣推送 如何在Win11中关闭桌面任务栏上的资讯和兴趣
- win11打字会自己删掉 win11电脑输入文字消失怎么办
- win11新版本将恢复图标拖到任务栏的功能 Win11新版本任务栏图标拖拽功能恢复
- win11正式版绕过硬件限制更新怎么设置 win11正式版绕过硬件限制更新教程
win11系统教程推荐
- 1 win10有没有密钥有什么区别 Win11产品密钥和Win10产品密钥有什么不同
- 2 win11电脑的任务栏怎么隐藏 怎么在Win11中隐藏任务栏
- 3 为什么win11有些软件打不开 Win11无法启动exe应用程序的解决办法
- 4 win11瘦身软件 Windows 11 Manager(win11优化软件) v1.4.0 最新版本更新
- 5 网银不兼容win11edge解决视频 Win11 Edge浏览器不支持网银的解决方法
- 6 win11家庭版有广告吗? Windows11如何关闭小组件广告
- 7 win11 弹窗确认 如何取消Win11每次打开软件的提示确认
- 8 win11笔记本电脑蓝牙图标不见了怎么办 Win11蓝牙图标不见了怎么恢复
- 9 win11将安全信息应用到以下对象时发生错误 拒绝访问怎么解决 Win11安全信息应用错误拒绝访问解决方法
- 10 win11启动删除 Win11删除休眠文件hiberfil.sys的步骤