u盘被程序占用无法使用的解决方法 如何解除程序占用的U盘
更新时间:2024-02-09 11:10:17作者:jiang
U盘是我们日常生活中常用的存储设备之一,然而有时候我们会遇到这样的情况:当我们想要使用U盘时,却发现它被某个程序占用,无法正常使用,这种情况让人感到困扰,因为我们不知道如何解除程序对U盘的占用。为了帮助大家解决这个问题,本文将介绍一些解决方法,帮助我们顺利解除程序占用的U盘,使其能够正常使用。
特荐:一键U盘装系统教程
1、在任务栏上空白处点击右键,选择“启动任务管理器”。
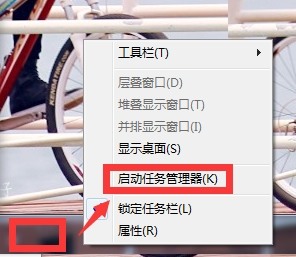
2、在跳出来的窗口中,选择“性能”选项,点击下面的“资源监视器”。
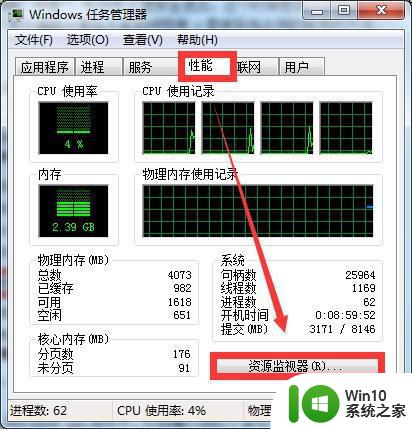
3、在这个监视器中,选择“CPU”选项卡。然后在“关联的句柄”一栏中输入U盘在电脑中显示的盘符,例如U盘是H盘,就输入“H:”,然后回车确认。就可以看到是什么程序还在使用了。
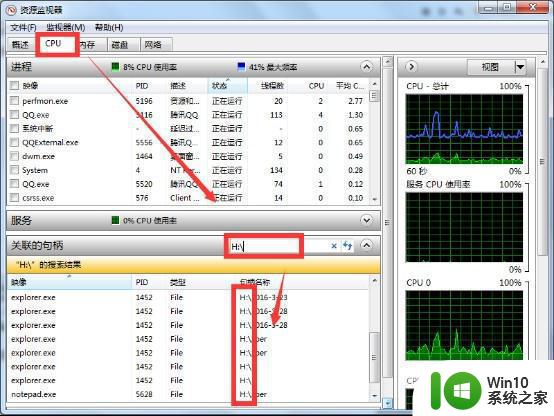
4、右击这些程序,选择“结束进程”。
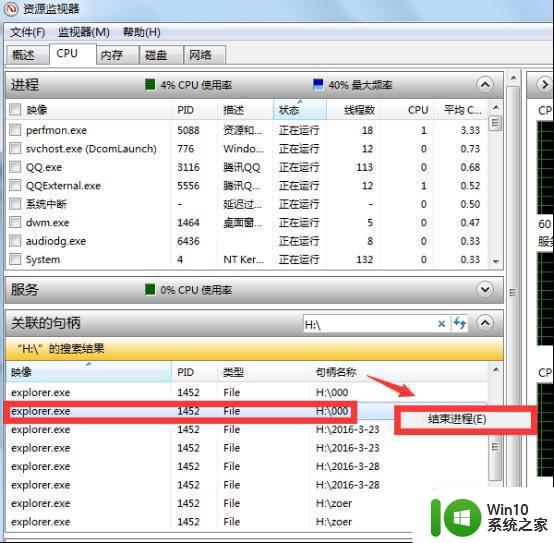
以上就是关于u盘被程序占用无法使用的解决方法的全部内容,有出现相同情况的用户就可以按照小编的方法了来解决了。
u盘被程序占用无法使用的解决方法 如何解除程序占用的U盘相关教程
- 快速找到U盘被占用程序的方法 怎么查看U盘被哪个程序占用
- 有程序正在占用您的u盘怎么办 如何查找并关闭占用u盘的程序
- 程序占用cpu过高的解决方法 如何降低程序占用CPU过高的性能消耗
- u盘文件无法删除的解决方法 u盘文件被占用无法删除怎么办
- u盘不显示文件但有占用空间如何修复 u盘显示空间被占用但无法打开文件怎么办
- waasmedic agent exe进程占用磁盘100%的解决办法 waasmedic agent exe进程如何降低磁盘占用率
- 优盘占用cpu过大的解决方法 优盘占用资源大如何优化
- u盘空间被占用但是没有文件处理方法 U盘空间被占用但是没有显示文件怎么办
- u盘让程序安全运行的方法 使用U盘加密软件保护程序安全运行
- u教授进入pe占用c盘解决方法 u教授pe占用c盘盘符怎么办
- 移动硬盘无法弹出总说有程序占用如何解决 移动硬盘无法弹出怎么办
- u盘有占用空间但看不到文件的解决方法 U盘文件丢失占用空间不减少怎么办
- 电脑开机显示missing operate system处理方法 电脑开机显示missing operate system怎么办
- 问七系统笔记本电脑开机打字灯不亮怎么办 问七系统笔记本电脑开机打字灯无法亮起的解决方法
- win8.1系统怎么设置开机不启动浏览器 win8.1系统开机不启动浏览器设置方法
- 苹果手机提示您的帐户已在App Store和iTunes中被禁用如何解决 如何解禁苹果手机在App Store和iTunes中被禁用的帐户
电脑教程推荐
- 1 电脑开机显示missing operate system处理方法 电脑开机显示missing operate system怎么办
- 2 苹果手机提示您的帐户已在App Store和iTunes中被禁用如何解决 如何解禁苹果手机在App Store和iTunes中被禁用的帐户
- 3 华硕P8H61-MX R2.0主板通过bios设置u盘启动的步骤 华硕P8H61-MX R2.0主板如何设置u盘启动
- 4 没有读卡器时内存卡如何插在电脑上 电脑内存卡无读卡器怎样连接
- 5 电脑的小键盘数字怎么开启 电脑小键盘数字键无法打开
- 6 技嘉GA-MA78GM-US2H主板进入bios设置u盘启动的步骤 技嘉GA-MA78GM-US2H主板如何设置U盘启动
- 7 在U盘资料恢复过程中应该注意什么? U盘数据恢复注意事项
- 8 电脑的分辨率突然变大设置不了修复方法 电脑屏幕分辨率突然变大怎么办
- 9 windows8笔记本怎么开启wifi热点?win8笔记本开启wifi热点的方法 Windows8笔记本如何设置WiFi热点
- 10 浅析u盘出现写保护的解决方法 U盘写保护解除方法
win10系统推荐