u盘不显示文件但有占用空间如何修复 u盘显示空间被占用但无法打开文件怎么办
更新时间:2024-02-21 13:50:21作者:xiaoliu
随着科技的不断发展,U盘已经成为我们日常生活中不可或缺的一部分,有时我们会遇到一些问题,比如U盘显示空间被占用但无法打开文件,或者U盘不显示文件但有占用空间。这样的情况让人感到困惑和焦虑。我们应该如何修复这样的问题呢?接下来我们将一起探讨解决这些问题的方法。
具体步骤如下:
1、查看U盘空间是否为0。
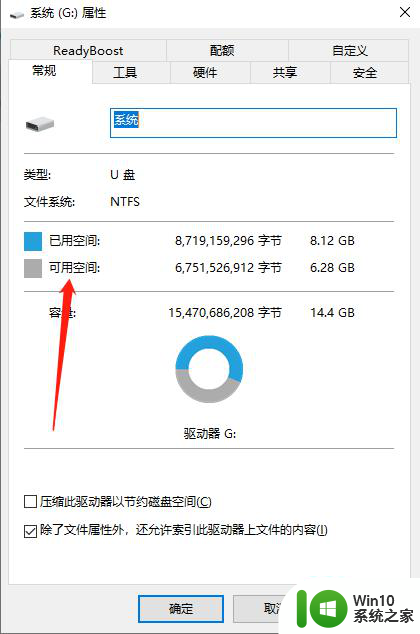
2、如果还有空间,我们打开U盘,新建文本文档,输入下图代码,然后保存,关闭。
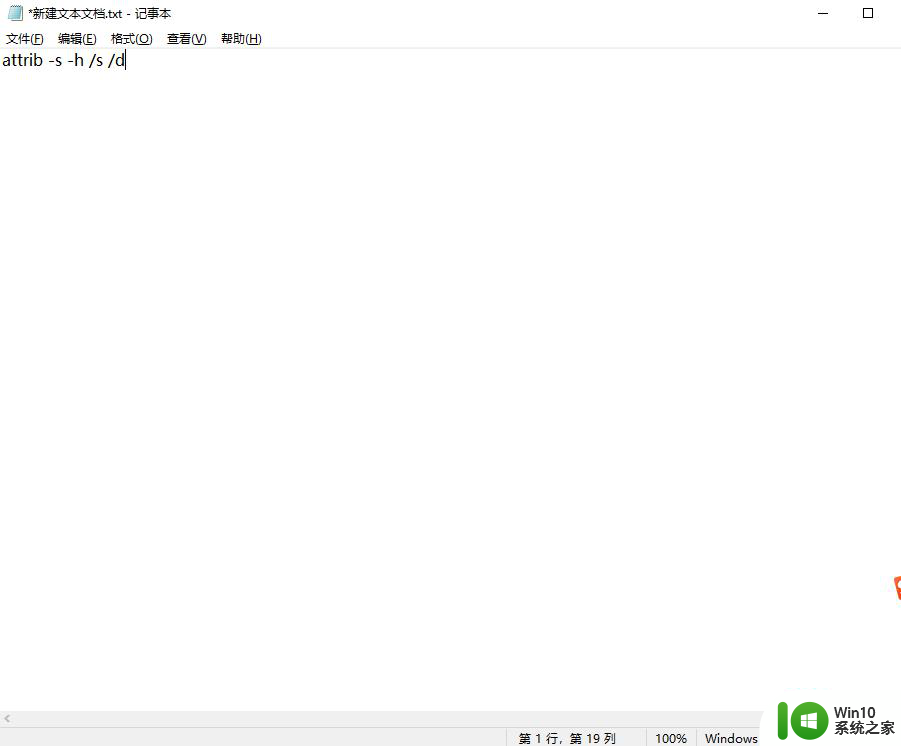
3、然后打开我的电脑→查看(在页面上面)→选项,将隐藏文件显示,取消勾选隐藏扩展名,确定保存。
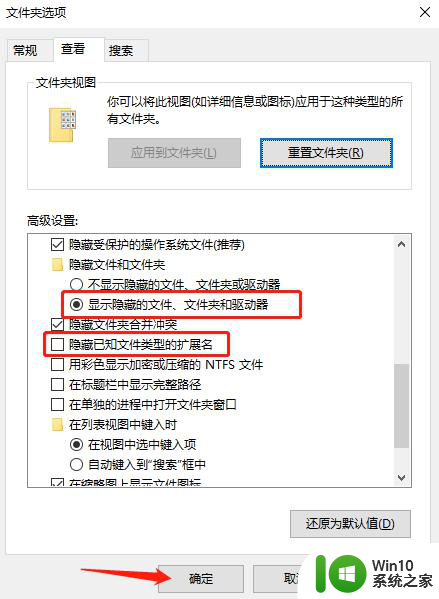
4、回到U盘,将刚刚的文本重命名为“0.bat”,确定更改后,双击打开即可。
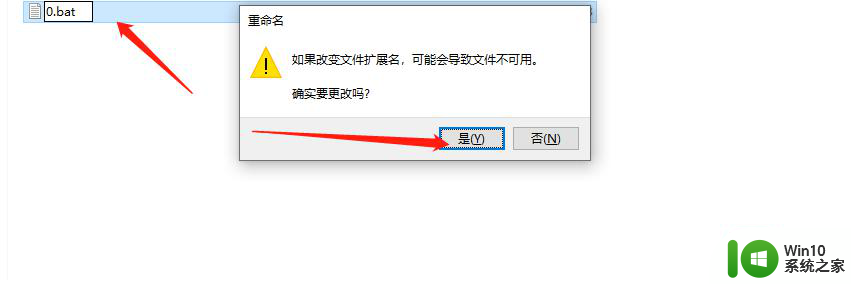
5、如果U盘没空间了,不能创建文本,就需要用EASY RECOVERY软件来修复了。
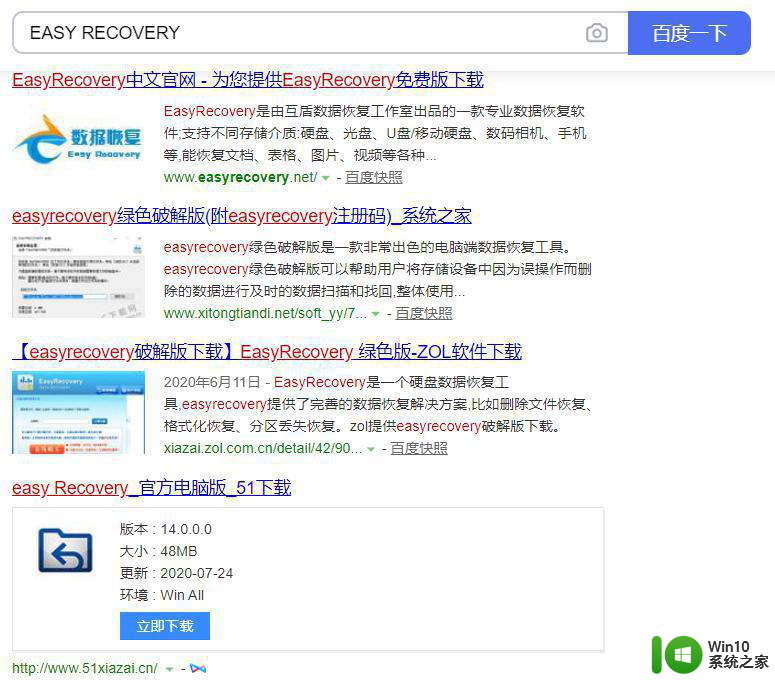
以上就是u盘不显示文件但有占用空间如何修复的全部内容,还有不清楚的用户就可以参考一下小编的步骤进行操作,希望能够对大家有所帮助。
u盘不显示文件但有占用空间如何修复 u盘显示空间被占用但无法打开文件怎么办相关教程
- u盘空间被占用但是没有文件处理方法 U盘空间被占用但是没有显示文件怎么办
- u盘有占用空间但看不到文件的解决方法 U盘文件丢失占用空间不减少怎么办
- u盘占用空间但显示空白怎么回事 U盘中的文件显示空白怎么办
- 找回u盘文件的方法 U盘文件消失但占用空间
- 优盘有显示空间但无法存入大的文件怎么回事 优盘存储空间显示不足无法保存大文件
- u盘文件不见了但占着空间只有文件碎片怎么办 U盘文件碎片恢复方法
- 优盘有盘符但不显示空间怎么办 优盘显示盘符但无空间怎么解决
- C盘容量显示满但是实际空间空缺怎么解决 C盘显示满了但是无法清理垃圾文件怎么办
- c盘空间不足但找不到大文件怎么办 c盘占用多但找不到大型文件如何解决
- U盘复制文件时提示空间不足的原因和解决方法 U盘复制文件时提示空间不足怎么办
- 复制到u盘的文件夹打开为空白怎么解决 U盘文件夹打开显示为空白如何处理
- U盘容量显示错误怎么办 如何检测U盘的可用空间大小
- wps多个工作表怎么排序 wps多个工作表如何按照自定义排序规则排序
- 电脑卡住了按什么键都不管用包括关机如何解决 电脑卡住按什么键都不管用怎么办
- explorer.exe引起开机黑屏的解决方法 explorer.exe黑屏解决方法
- 与英雄联盟服务器之间的通讯出现问题了如何解决 英雄联盟服务器通讯故障解决方法
电脑教程推荐
- 1 wps多个工作表怎么排序 wps多个工作表如何按照自定义排序规则排序
- 2 explorer.exe引起开机黑屏的解决方法 explorer.exe黑屏解决方法
- 3 与英雄联盟服务器之间的通讯出现问题了如何解决 英雄联盟服务器通讯故障解决方法
- 4 浅析U盘文件打不开的解决方法 U盘文件损坏怎么办
- 5 xp下boot.ini文件的作用介绍 xp下boot.ini文件如何配置
- 6 微星笔记本怎么实现u盘启动 微星笔记本如何设置u盘启动
- 7 wps表头隐藏后取消隐藏不出来 wps表头隐藏后无法取消隐藏
- 8 U教授教你如何备份系统 如何备份系统教程
- 9 宏碁E5-572笔记本bios设置U盘启动的方法 宏碁E5-572笔记本如何设置BIOS启动项
- 10 防止U盘中毒的几种方法 如何防止U盘中毒的有效方法
win10系统推荐