怎么解除软件网络权限 电脑软件如何取消联网权限
更新时间:2023-11-25 11:11:55作者:yang
怎么解除软件网络权限,在当今数字化时代,我们几乎每天都会使用各种电脑软件来满足我们的工作和娱乐需求,有时我们可能会对某些软件的网络权限感到担忧,担心它们可能会获取我们的个人信息或者不必要地连接到互联网。了解如何解除软件的网络权限以及取消电脑软件的联网能力变得尤为重要。本文将探讨一些简单而有效的方法,帮助您更好地控制和保护您的隐私。
具体方法:
1.打开电脑控制面板,进入“系统和安全”>“Windows Defender防火墙”菜单。
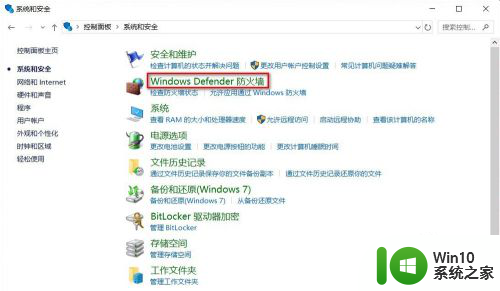
2.进入“Windows Defender防火墙”页面后,点左侧的“高级设置”。
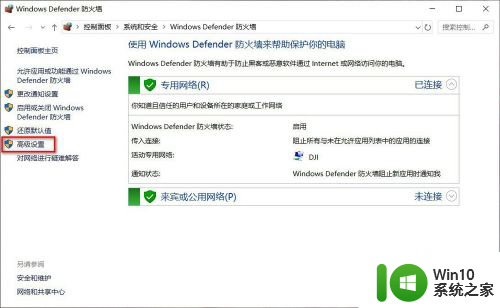
3.点左侧的“出站规则”,然后再点右侧操作下的“新建规则”。
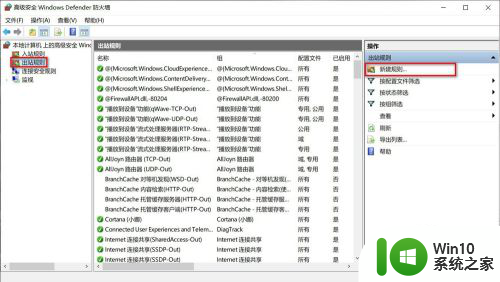
4.再“新建出站规则向导”页面,规则类型默认选中的是“程序”。直接点“下一步”即可。
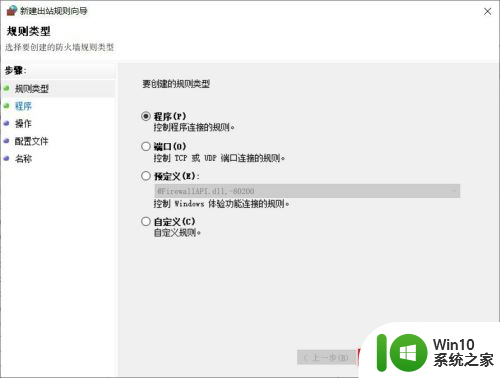
5.这里选中“此程序路径”,然后通过浏览找到程序,最后点“打开”。
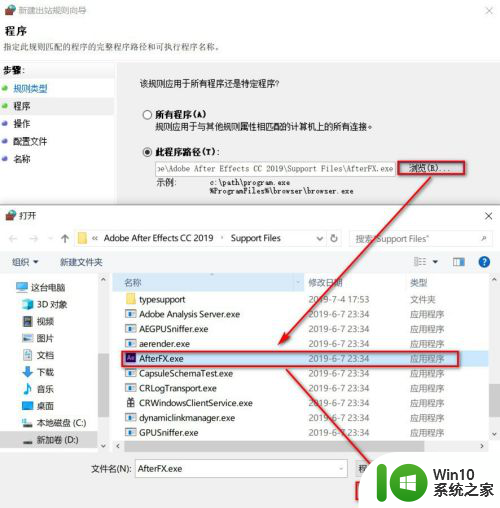
6.点”阻止连接“,然后点”下一步“。
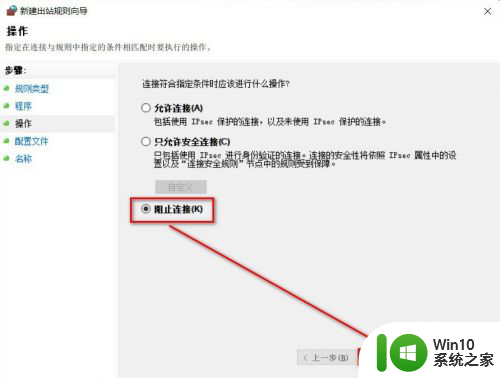
7.在此处输入名称和描述,方便以后查看。填完后点下方”完成“就大功告成了。
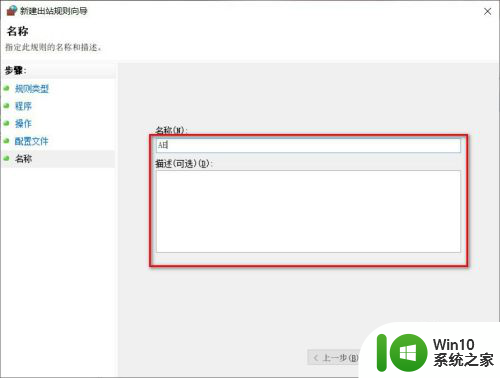
以上就是解除软件网络权限的方法,如果你遇到这种情况,可以按照小编的步骤来解决,操作简单快捷,一步到位。
怎么解除软件网络权限 电脑软件如何取消联网权限相关教程
- 怎么设置电脑上软件的权限 电脑软件权限设置步骤
- 电脑连接无线网络出现有限的访问权限如何解决 电脑连接无线网络有限访问权限怎么办
- U盘如何取消everyone权限 如何解除U盘上的everyone权限
- 图文教你获取system权限 怎么样获取system权限删除文件
- 电脑ipv6无网络访问权限解决教程 ipv6无网络访问权限怎么回事
- 有限的访问权限无线网络无法连接 解决连接无线网络时出现有限的访问权限的方法
- 电脑网络无访问权限是怎么回事 电脑显示无网络访问权限怎么办
- wps表格怎么取消权限 wps表格取消权限步骤
- 软件卸载不了需要系统权限怎么回事 软件卸载不了需要系统权限如何解决
- 电脑软件管理权限在哪里设置 电脑软件权限管理设置步骤
- 访问局域网共享文件夹提示没有权限访问解决方法 访问局域网共享文件夹提示没有权限访问怎么办
- 应用权限被禁止怎么解除 华为手机应用软件权限被禁用如何开启
- 在U盘资料恢复过程中应该注意什么? U盘数据恢复注意事项
- Win8.1系统关闭U盘自动播放的解决方法 Win8.1系统如何关闭U盘自动播放功能
- 电脑的分辨率突然变大设置不了修复方法 电脑屏幕分辨率突然变大怎么办
- U盘连接电脑一直提示格式化怎么解决 U盘连接电脑格式化失败怎么办
电脑教程推荐
- 1 在U盘资料恢复过程中应该注意什么? U盘数据恢复注意事项
- 2 电脑的分辨率突然变大设置不了修复方法 电脑屏幕分辨率突然变大怎么办
- 3 windows8笔记本怎么开启wifi热点?win8笔记本开启wifi热点的方法 Windows8笔记本如何设置WiFi热点
- 4 浅析u盘出现写保护的解决方法 U盘写保护解除方法
- 5 设置VMware虚拟机系统识别U盘的方法 如何在VMware虚拟机中设置系统识别U盘的方法
- 6 电脑里的资料考到优盘里的过程电脑里会有记录吗 电脑文件复制到优盘会留下记录吗
- 7 连接u盘就提示请将磁盘插入驱动器怎么回事 连接U盘后提示请将磁盘插入驱动器怎么解决
- 8 映泰主板bios设置u盘启动的操作方法 映泰主板bios如何设置u盘启动
- 9 Win8系统优化C盘实现减轻磁盘压力 Win8系统磁盘优化方法
- 10 windows系统U盘正确的拔取方法 如何正确拔出Windows系统U盘
win10系统推荐
- 1 深度技术ghost win10 32位稳定专业版v2023.05
- 2 系统之家windows10 64位专业免激活版v2023.05
- 3 中关村ghost win10 32位游戏装机版v2023.05
- 4 华硕笔记本专用win10 64位经典专业版
- 5 深度技术ghost win10 64位专业破解版v2023.05
- 6 联想笔记本专用Win10专业版64位系统镜像下载
- 7 联想笔记本专用win10 64位流畅专业版镜像
- 8 萝卜家园Windows10 64位专业完整版
- 9 中关村ghost win10 64位克隆专业版下载v2023.04
- 10 华为笔记本专用win10 64位系统绿色版