win10 edge浏览器放到桌面的步骤 win10 edge浏览器桌面快捷方式设置步骤
更新时间:2023-11-05 11:14:18作者:yang
win10 edge浏览器放到桌面的步骤,如今随着互联网的普及和应用的广泛,网络浏览器成为我们日常生活中必不可少的工具之一,而在众多浏览器中,Win10 Edge浏览器以其快速、安全和高效的特点备受用户青睐。有些用户可能不太熟悉如何将Win10 Edge浏览器放到桌面,并设置快捷方式,方便日常使用。下面我们将介绍一下具体的步骤,帮助大家快速实现这一操作。
操作步骤如下:
1、首先在桌面空白处右击鼠标选择新建在选择快捷方式。
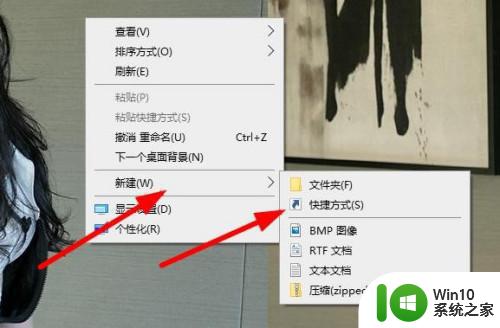
2、这里的 对象输入位置路径填写
%windir%explorer.exeshell:::{4234d49b-0245-4df3-b780-3893943456e1}
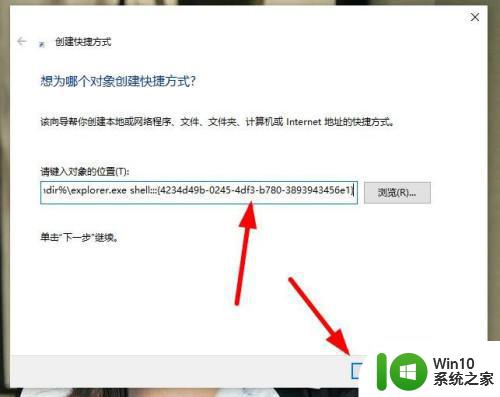
3、这里可以修改名字也可以不修改名字 自己等一下可以找到就可以 在点击完成。
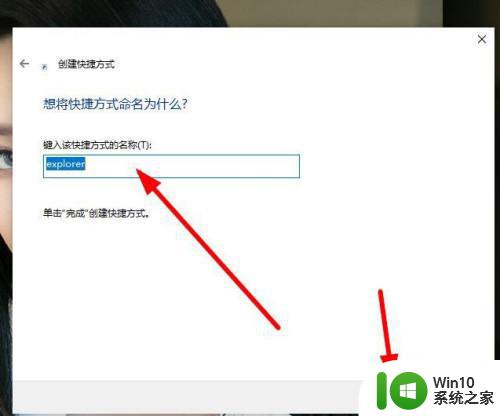
4、找到刚才创建的那个快捷方式右击打开。
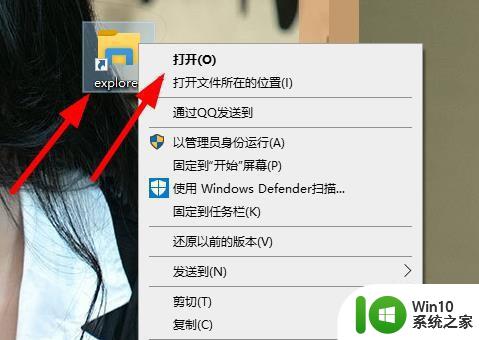
5、在这里面找到Microsoft Edge 右击选择 创建快捷方式。
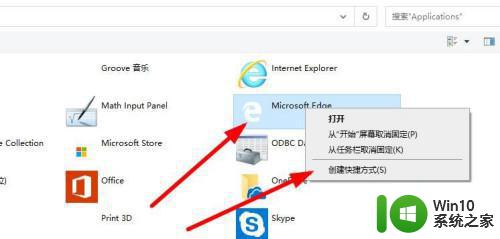
6、这里显示 windows无法在当前位置创建快捷方式 是要把快捷方式创建到桌面上选择是。
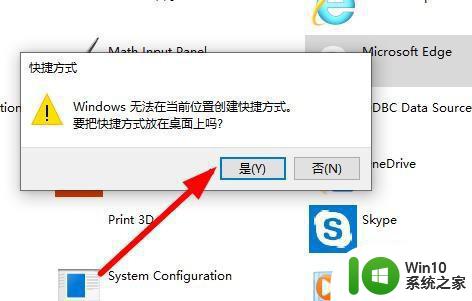
7、看现在桌面已经出来了Microsoft Edge浏览器了。
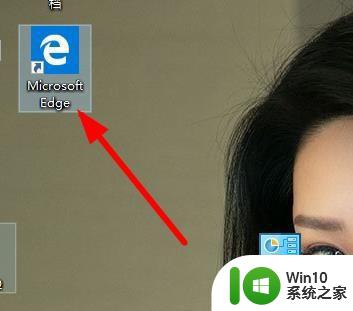
8、在删除刚才创建的那个快捷方式。

以上就是将Win10 Edge浏览器放置到桌面的步骤的全部内容,不清楚的用户可以参考以上小编提供的步骤进行操作,希望能对大家有所帮助。
win10 edge浏览器放到桌面的步骤 win10 edge浏览器桌面快捷方式设置步骤相关教程
- win10ie浏览器快捷方式设置到桌面的方法 win10怎么把ie浏览器快捷方式放到桌面
- win10edge浏览器如何修改默认主页 win10edge浏览器默认主页设置教程
- win10edge浏览器闪退的解决方法 win10edge浏览器闪退怎么办
- win10edge浏览器兼容性设置教程 如何调整win10edge浏览器的兼容性
- 快速打开win10edge浏览器的操作方法 win10edge浏览器如何设置默认打开方式
- win10ie浏览器怎么创建桌面快捷方式 win10怎么把ie浏览器放到桌面上
- win10找不到edge浏览器的解决方法 win10edge浏览器在哪里
- win10edge浏览器清除缓存的方法 win10edge浏览器如何清除缓存
- 教你快速更改win10edge浏览器默认主页 win10edge浏览器如何设置默认主页
- w10浏览器主页设置方法 W10浏览器主页设置步骤
- w10设置浏览器同步的方法 Windows 10如何设置浏览器数据同步
- win10系统uc浏览器页面缩放功能的使用方法 win10系统uc浏览器页面缩放快捷键是什么
- 更新win10系统后gta5玩不了如何处理 win10系统更新后GTA5无法启动怎么解决
- windows10ie浏览器下载文件名乱码解决方法 Windows10 IE浏览器下载文件名乱码怎么办
- win10开机无法联网 Win10开机无法上网怎么解决
- win10电脑屏幕中央总是弹出广告怎么办 win10电脑屏幕弹出广告怎么关闭
win10系统教程推荐
- 1 更新win10系统后gta5玩不了如何处理 win10系统更新后GTA5无法启动怎么解决
- 2 win10开机无法联网 Win10开机无法上网怎么解决
- 3 win10背景设置已由组织隐藏或管理的详细处理方法 win10背景设置被组织隐藏或管理怎么办
- 4 Win10怎么设置5.1声道?Win10设置5.1声道方法 Win10如何调整声道设置为5.1
- 5 win10浏览器输入法不能输入中文怎么解决 win10浏览器中文输入法无法使用怎么办
- 6 笔记本电脑win10系统任务栏里没有文件 Win10任务栏文件资源管理器打不开怎么办
- 7 如何解决win10笔记本wifi只剩下飞行模式的问题 win10笔记本wifi无法连接飞行模式
- 8 win10怎么网络重置 win10网络设置重置方法
- 9 win10声音用一会就没有要重启后才有解决方法 win10声音用一会就没有怎么办
- 10 戴尔装好win10系统一直准备就绪怎么解决 戴尔电脑win10系统一直准备就绪怎么办
win10系统推荐