win11不停刷新闪屏修复方法 win11闪屏问题解决方法
更新时间:2023-10-30 16:08:07作者:yang
win11不停刷新闪屏修复方法,win11不停刷新闪屏问题是许多用户在升级系统后遇到的常见困扰,当我们期待着享受win11带来的新功能和改进时,却遭遇到频繁的闪屏现象,这无疑令人沮丧。幸运的是有一些简单而有效的方法可以帮助我们解决这个问题。在本文中我们将介绍一些win11不停刷新闪屏的修复方法,希望能为遇到这一问题的用户提供一些帮助和指导。无论是通过调整系统设置,还是通过更新驱动程序,我们将探索多种方法,以便尽快解决win11闪屏问题,确保我们正常使用最新的操作系统。
具体方法:
1.首先我们进入到任务管理器的窗口中,点击【文件】,选择【运行新任务】按钮。
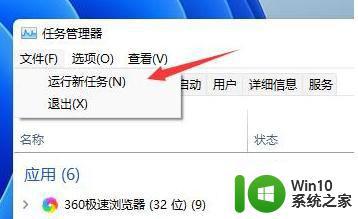
2.然后我们勾选【以系统管理权限创建此任务】,再输入命令【ms-settings:wheel】,按下回车开始执行。
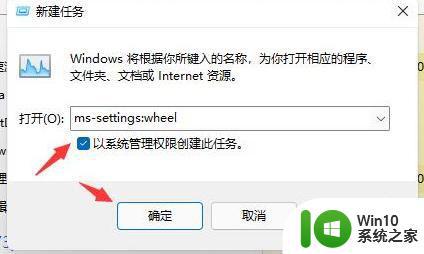
3.进入设置页面之后,我们选择【Windows更新】进入该页面。
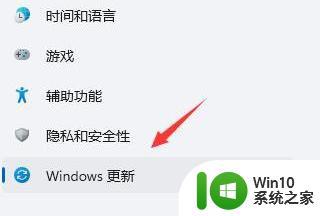
4.然后点击其中的【更新历史记录】按钮。
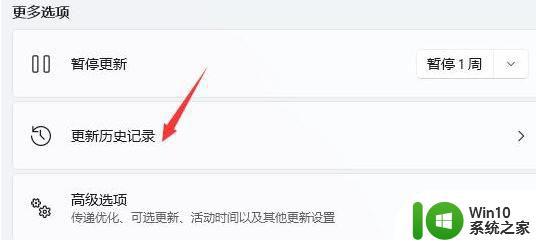
5.进入历史记录当中,我们再点击【卸载更新】。
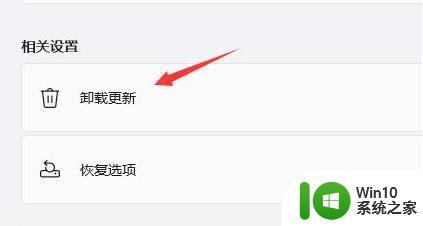
6.在卸载更新中的页面,我们找到KB500430更新选项,鼠标右键选中它并点击“卸载”即可完成修复闪屏的现象。
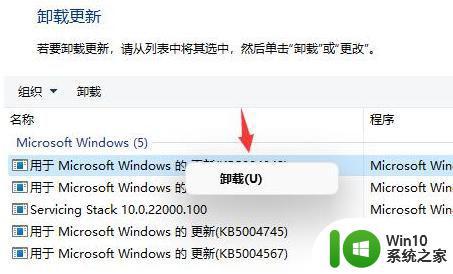
以上就是win11不断刷新闪屏修复方法的全部内容,如果你遇到了这种情况,可以尝试按照以上方法来解决,希望对大家有所帮助。
win11不停刷新闪屏修复方法 win11闪屏问题解决方法相关教程
- win11桌面闪屏刷新如何修复 Win11闪屏刷新桌面问题解决方法
- win11桌面自动刷新闪屏如何修复 win11桌面闪屏问题怎么解决
- win11不停刷新闪屏如何解决 win11刷新闪屏频繁怎么解决
- win11开机屏幕狂闪不停修复方法 win11开机无限闪屏怎么解决
- win11一按右键就闪屏如何修复 win11右键闪屏问题解决方法
- windows11更新完一直闪屏如何修复 win11桌面闪屏问题如何解决
- win11更新后闪屏黑屏怎么办 如何解决win11更新后闪屏问题
- win11桌面不断刷新闪屏如何修复 win11桌面不断刷新闪屏怎么办
- win11屏幕闪屏解决方案 win11闪屏问题如何解决
- win11桌面不断刷新闪屏如何解决 win11桌面不断刷新原因
- win11电脑屏幕闪烁不停如何修复 win11屏幕闪烁原因
- win11更新白屏闪如何修复 win11更新后黑白闪屏怎么解决
- win10不小心把蓝牙图标删除了 Win11蓝牙图标丢失了怎么恢复
- win11专业工作站版无法开启卓越性能模式 Win11卓越性能模式开启教程
- win11 你要允许来自未知发布者的此应用对你的设备进行更改吗解决方法 Win11如何允许未知发布者的应用对设备进行更改解决方法
- win11把开机密码关掉 win11取消开机密码步骤
win11系统教程推荐
- 1 电脑推送了win11,点击了暂时使用win10 win10升级win11没有收到推送怎么办
- 2 win11每点开一个东西就弹一个界面 电脑打开文件夹自动弹出新窗口怎么办
- 3 win11壁纸文件在哪里 win11壁纸保存位置详细说明
- 4 win11 ipv4和ipv6都显示无网络访问权限 IPv6有网但IPv4无网络访问权限怎么办
- 5 win11运行bat文件一闪而过怎么办 win11打开bat文件一闪而过怎样处理
- 6 win11怎么发送到桌面 win11文件如何发送到桌面
- 7 win11下面的任务栏图标没了 Win11任务栏图标消失不见了怎么办
- 8 win11家庭找不到gpedit.msc Win11无法打开gpedit.msc怎么办
- 9 win11重置网络命令 Win11如何使用命令重置网络适配器
- 10 win11怎么设置右键菜单内容的首选项 Win11右键菜单内容自定义设置教程