win10怎样取消登录界面 彻底删除win10登录界面
更新时间:2024-05-10 11:14:23作者:yang
在使用Windows 10时,登录界面是我们每天都会遇到的一个环节,有时候我们可能希望取消这个登录界面,直接进入桌面,或者是彻底删除这个登录界面。究竟该如何取消或删除Win10登录界面呢?接下来我们就来探讨一下这个问题。
操作方法:
1.登录电脑在进行设置哈。在登录界面上是不能设置的,正常登录电脑系统,然后按照下面的方法进行设置即可。
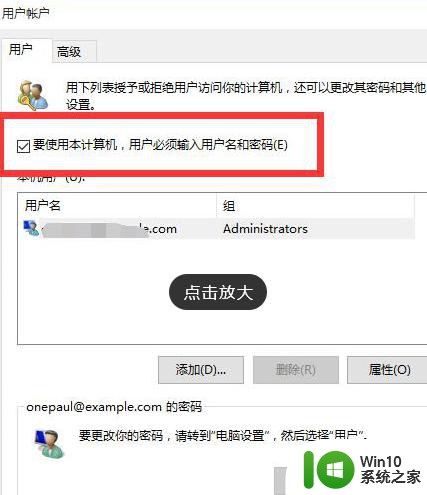
2.在电脑界面上选择左下角的 开始 按钮,打开如下图所示界面。这也是Win10的特有的全新华丽界面,本人很喜欢这个界面的设置。
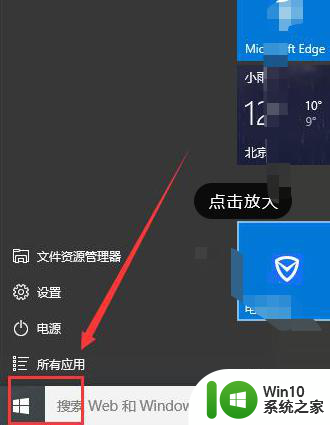
3.在界面上选择【全部应用】,找到Windows系统并且在下拉菜单中找到【运行】选项。
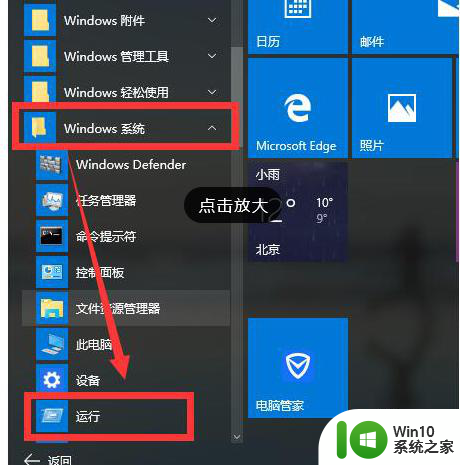
4.点击开始菜单里的【运行】,然后输入control userpasswords2后按下回车键,就可以对本地账户进行设置。
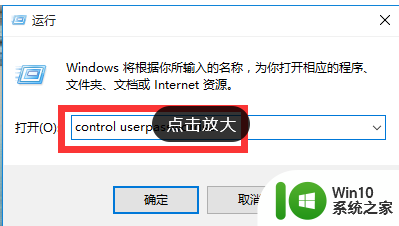
5.打开“用户账户”的属性,取消“要使用本机,用户必须输入用户名和密码(E)”的勾选,然后按下“确定”。
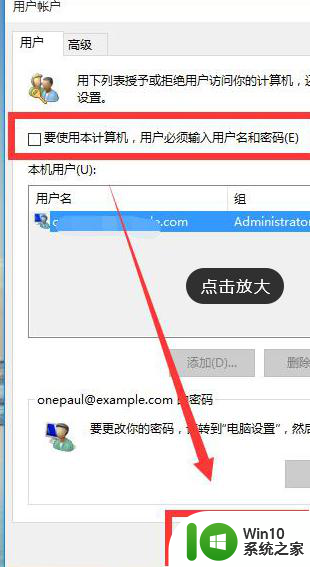
6.要求我们设置自动登录的用户名和密码,输入开机后自动登录的用户名和密码。点击确定,然后重新启动电脑即可实现自动登录,这样就取消了每次开机登录情况。
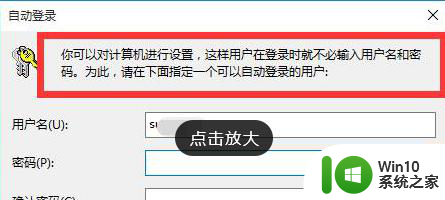
以上就是关于win10如何取消登录界面的全部内容,如果有遇到相同情况的用户,可以按照小编的方法来解决。
win10怎样取消登录界面 彻底删除win10登录界面相关教程
- win10怎么关闭待机登录界面 win10如何取消待机登录界面
- win10关闭登录界面的方法 win10怎么取消开机登录界面
- 快速取消win10登录界面的方法 win10系统如何关闭登录界面
- 怎么取消win10的开机登陆界面 win10取消登录画面方法
- win10开机登录界面怎么跳过 win10如何设置开机跳过登录界面
- windows10登录界面进不去怎么回事 windows10登录界面进不去怎么办
- win10停在登录界面一段时间进不去怎么办 win10登录界面卡住不动怎么解决
- win10怎么跳过登录界面 win10跳过登录密码直接进入设置方法
- win10商店登录界面一直显示加载,无法登录怎么办 如何解决win10微软商店登录页面无法加载或一直转圈的问题
- win10电脑没有登录界面恢复方法 win10电脑启动后没有登录界面怎么办
- win10更换登录界面背景图片的方法 win10怎么更改登录界面背景
- win10登录应用商店却不弹出界面的解决方法 win10登录应用商店却不弹出界面怎么办
- win10清除共享文件夹访问密码 Win10如何取消共享文件夹访问密码设置
- win10自动更新服务禁用后又自动开启怎么办 win10自动更新服务禁用后仍然自动开启怎么办
- win10不能登微软账号出现错误0x80190001如何处理 win10无法登录微软账号怎么办
- win10设置了开机启动却不启动 win10系统蓝屏无法启动怎么解决
win10系统教程推荐
- 1 win10清除共享文件夹访问密码 Win10如何取消共享文件夹访问密码设置
- 2 win10自动更新服务禁用后又自动开启怎么办 win10自动更新服务禁用后仍然自动开启怎么办
- 3 win10设置了开机启动却不启动 win10系统蓝屏无法启动怎么解决
- 4 win10点击setup.exe没有反应打不开怎么解决 win10点击setup.exe无反应无法打开怎么办
- 5 win10快速更新 win10系统快速更新方法
- 6 win10多任务处理图标不见了 Win10任务栏图标消失恢复方法
- 7 win10与win10组网 win10系统两台电脑如何组建局域网
- 8 win10控制面板设置没问题前面没声音如何解决 win10控制面板设置无声音
- 9 win10用电视当显示器有没有办法调用扬声器 Win10 HDMI线连接电视后声音没有输出怎么设置
- 10 win10打开USB调试开关的快捷方法 如何在Win10系统中快速打开USB调试开关
win10系统推荐
- 1 系统之家ghost win10 64位官方精简版
- 2 深度技术ghost win10 64位最新免费版v2023.05
- 3 萝卜家园win10 64位中文官方版
- 4 绿茶系统ghost win10 64位家庭优化版下载v2023.05
- 5 深度技术ghost win10 32位稳定专业版v2023.05
- 6 系统之家windows10 64位专业免激活版v2023.05
- 7 中关村ghost win10 32位游戏装机版v2023.05
- 8 华硕笔记本专用win10 64位经典专业版
- 9 深度技术ghost win10 64位专业破解版v2023.05
- 10 联想笔记本专用Win10专业版64位系统镜像下载