教你切换win10登录界面的用户账号 win10如何切换用户登录界面
更新时间:2023-08-17 14:47:43作者:xiaoliu
教你切换win10登录界面的用户账号,在日常使用Windows 10的过程中,我们常常需要切换用户登录界面来满足不同的需求,切换用户登录界面可以让我们在一个系统中设置多个用户账号,方便多人共享电脑,或者在不同的账号中进行个性化设置。对于一些不太熟悉Windows 10操作的用户来说,切换用户登录界面可能会有些困惑。在本文中我们将教你如何简单快捷地切换Win10登录界面的用户账号,让你轻松享受多用户登录带来的便利。
1、首先我们打开电脑设置,在电脑设置里面找到打开控制面板,在控制面板下的用户账户和家庭安全下找到并点击更改账户类型,如下图所示。
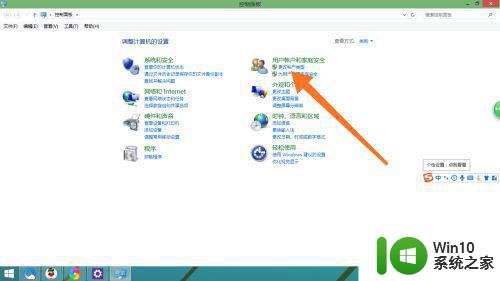
2、然后进入管理账户页面,找到“在电脑设置中添加新用户”,点击“在电脑设置中添加新用户”,如下图所示。
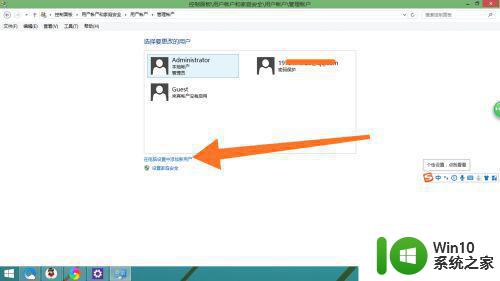
3、接着点击“添加账户”,在弹窗中填写邮箱地址,点击下一步即可添加新用户账户,如下图所示。
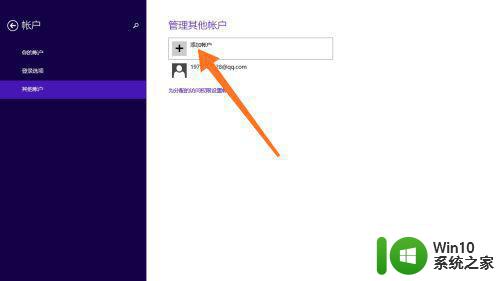
4、最后我们回到桌面,点击开始菜单,点击当前登录的用户账户名即可弹出其他用户账户名,然后选择点击想要切换的用户账户名即可切换,如下图所示。
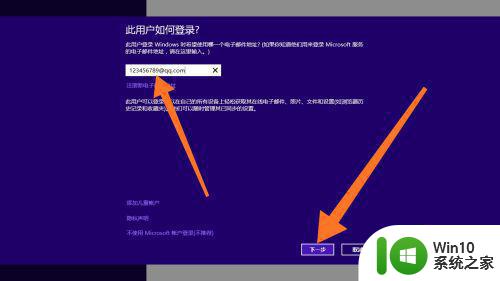
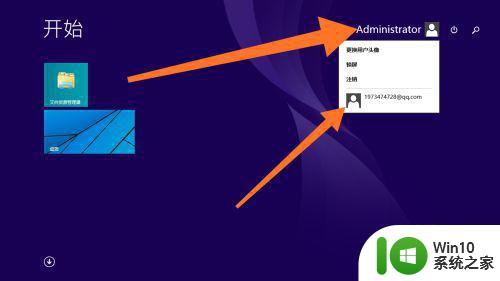
以上就是如何在win10登录界面切换用户账号的全部内容,如果您还有疑问,请根据小编的步骤进行操作,希望这些步骤对您有所帮助。
教你切换win10登录界面的用户账号 win10如何切换用户登录界面相关教程
- win10切换账户没有“改用Microsoft账户登录”选项的解决方法 win10切换账户没有“改用Microsoft账户登录”选项如何添加
- Win10如何切换为本地账户登录 改用本地账户登录Win10的步骤
- 找回win10切换用户选项的方法 win10登录界面没有切换用户选项怎么找回
- Win10如何添加新用户并切换登录 如何在Win10系统中切换不同用户的登录方式
- Win10如何切换用户登录账户 如何在Windows 10中选择合适的登录账户
- win10开机本地账户 win10开机切换本地账户登录怎么操作
- 教你取消win10微软账户登陆界面 如何关闭win10微软账户登陆界面
- win10切换用户的两种方法 win10如何切换用户账户
- win10更换账户登录的方法 win10怎么更改登录账户
- win10 20h2用本地账户登录的步骤 win10 20h2如何改用本地账户登录
- win10修改了用户名后无法登录到你的账户如何处理 Win10修改用户名后无法登录到账户怎么办
- win10怎么使用本地账户登录 win10使用本地账户登录的方法
- win10更新后22h2的05更新后电脑卡顿 Win10系统更新后卡顿优化教程
- win10配对蓝牙手柄但没有连接成功怎么处理 win10蓝牙手柄连接失败解决方法
- window10输入法不见了只能输入英文如何处理 Windows 10输入法无法切换中文
- win10播放失败请在设置中切换输出设备怎么解决 win10播放失败怎么解决
win10系统教程推荐
- 1 win10更新后22h2的05更新后电脑卡顿 Win10系统更新后卡顿优化教程
- 2 win10这个软件与你操作系统不相容如何处理 Win10软件与操作系统不兼容怎么办
- 3 电脑刚装完win10系统显示屏显示超出工作频率范围怎么办 电脑显示器超出工作频率范围怎么调整
- 4 水星150.win10提示无法设置移动热点怎么办 Win10无法设置移动热点解决方法
- 5 win10管理员权限打开cmd命令窗口怎么操作 Win10管理员权限打开cmd命令窗口步骤详解
- 6 w10播放音乐提示再设置中切换输出设备咋办 w10播放音乐提示再设置中切换输出设备方法
- 7 win10系统启动出现两次开机Logo怎么处理 Win10系统启动出现两次开机Logo怎么解决
- 8 win10下载提示可能会损坏您的设备 win10中edge提示文件可能会损害设备怎么办
- 9 w10realtek高清晰音频管理器打不开的详细解决教程 realtek高清晰音频管理器无法打开怎么办
- 10 微软鼠标连接win10提示输入码无效怎么解决 微软鼠标连接win10提示输入码无效怎么办
win10系统推荐