电脑键盘怎么打出小于等于≤符号 小于等于符号≤如何打出
我们在编辑文字的时候,常常会使用到一些特殊的符号,有很多符号是键盘无法直接打出的,就需要用到输入法才行,那么电脑键盘怎么打出小于等于≤符号呢,方法很简单不难,下面小编给大家分享电脑键盘打出小于等于≤符号的方法。
解决方法:
方法一:利用搜狗输入法输入
1、打开word文档,点击鼠标选中需要输入“≥”符号的位置,开启搜狗输入法并切换为中文模式,然后通过电脑键盘输入“dayudengyu”的拼音,在搜狗输入法的页面上就会出现“≥”符号,一般为第5个选项就是≥符号。
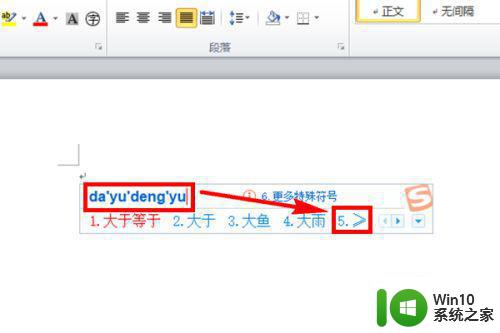
2、和“≥”符号的输入方法一样,也是通过搜狗输入法,输入“xiaoyudengyu”的拼音,然后选择数字5就可以完成“≤”符号的输入。
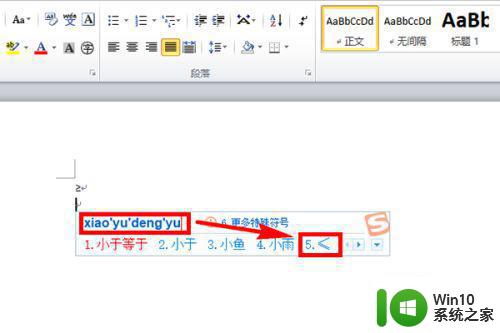
方法二:通过特殊符号输入
1、下面我来看下使用选择特殊符号输入的方法,大于等于和小于等于符号输入的方法均是一样的,所以在这里就一并阐述了。首先,在word菜单中找到并点击【插入】选项。
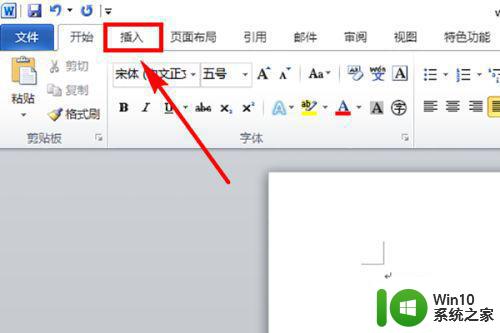
2、接着,在工具栏中点击【符号】,然后在下方的列表中点击【其他符号】,如图所示。
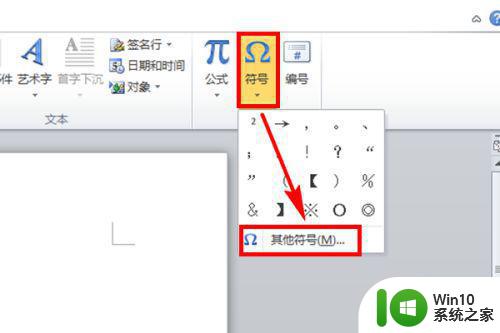
3、这时,就自动跳转到了特殊符号的选择页面了,在符号选择页面的字体栏中选择【普通文本】格式,然后在子集中选择【数学运算符】,选择好之后,在其下方的列表中就会出现≥和≤符号,点击鼠标选中≥或者是≤符号,然后点击页面中的【插入】符号。
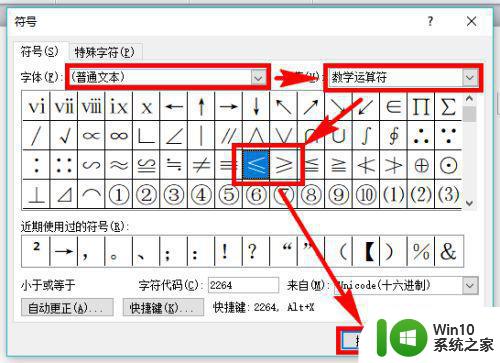
4、点击【插入】符号之后,点击页面下方的【关闭】按钮。
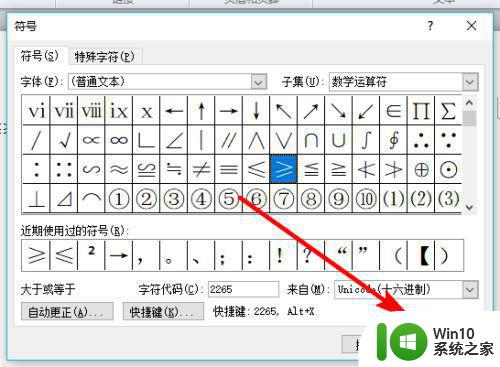
5、关闭特殊符号的选择窗口之后,我们可以看到≥符号和≤符号就被成功插入了。
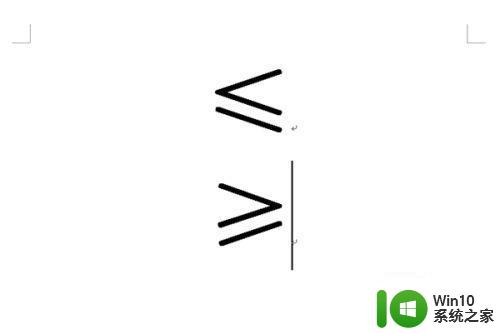
以上就是小于等于符号的打出方法,有不知道怎么打出的话,可以按上面的方法来进行操作。
电脑键盘怎么打出小于等于≤符号 小于等于符号≤如何打出相关教程
- 怎么打出小于等于符号 在键盘上打出小于或等于符号
- 小于等于符号≤如何打出来 如何在电脑上打出小于等于符号≤
- 电脑键盘大于等于是怎么按出来的 电脑键盘大于等于号是哪个键
- 数学符号小于号的输入方法 电脑中数学符号小于号如何打出来
- 电脑怎么打大于等于≥怎么输入 在电脑上怎么打出大于等于号
- 苹果键盘的符号怎么打 mac键盘上的符号怎么打出来
- 怎样用键盘打出@符号 电脑键盘上怎样输入@符号
- 键盘上如何打出平方米符号 电脑输入平方米符号的方法
- 感叹号在键盘上怎么打 电脑键盘感叹号在哪个键 - 电脑键盘感叹号位于哪个按键上
- 键盘打直径符号怎么打 电脑键盘上如何输入直径符号
- 电脑上怎么打出来箭头符号 箭头符号怎么打出来
- 笔记本怎么打出.符号键 笔记本电脑怎么输入特殊符号
- u盘量产怎么做?u盘量产教程 U盘量产工具下载
- u盘读取不了怎么回事?u盘不能识别怎么办 U盘插入电脑无反应怎么办
- waasmedic agent exe进程占用磁盘100%的解决办法 waasmedic agent exe进程如何降低磁盘占用率
- wps文字处理软件中对选定的单词按照英文字母顺序进行排序的方法
电脑教程推荐
- 1 wps文字处理软件中对选定的单词按照英文字母顺序进行排序的方法
- 2 win8旗舰版开启收藏夹云同步的方法 win8旗舰版如何开启收藏夹云同步功能
- 3 wps怎样插入视频和音乐 wps插入视频和音乐的操作步骤
- 4 wps如何从ppt模式切换到打文章的那个版式去 wps如何切换到文章模式
- 5 wps怎么改变行距 wps行距怎么修改
- 6 明基笔记本电脑设置U盘启动的方法 明基笔记本电脑如何设置U盘启动
- 7 分辨U盘接口为USB3.0或USB2.0的方法 如何辨别U盘接口是否为USB3.0或USB2.0
- 8 wps怎么在表格下面显示求和 wps表格如何在底部显示求和结果
- 9 时间日历天气预报手机桌面图标 手机桌面设置天气和日期的方法
- 10 wps批注栏注怎么删除 如何删除wps批注栏注
win10系统推荐
- 1 华为笔记本专用win10 64位系统绿色版
- 2 联想笔记本专用Ghost Win10 64位精简专业版
- 3 电脑公司ghost win10 64位官方免激活版v2023.04
- 4 雨林木风Ghost Win10 64位完美官方版
- 5 雨林木风ghost win10 32位最新精简版v2023.04
- 6 技术员联盟ghost win10 32位 精简安装版系统
- 7 东芝笔记本ghost win10 32位免激专业版v2023.04
- 8 电脑公司ghost win10 64位最新免激活版v2023.04
- 9 深度技术ghost win10 32位升级稳定版
- 10 联想笔记本专用win10 64位家庭中文版免激活