win11无法打开音频管理器解决方法 win11音频管理器打不开怎么办
更新时间:2023-02-04 08:53:10作者:cblsl
在win11中文版系统中,Realtek高清晰音频管理器作为一款功能强大的声卡管理器,可以说音乐爱好者的福音,可是最近有用户想要打开win11系统中音频管理器进行设置时却总是打不开了,那么win11无法打开音频管理器解决方法呢?下面小编就来教大家win11音频管理器打不开怎么办。
具体方法:
1、打开360安全卫士软件主页面,点击顶部“系统修复”菜单。
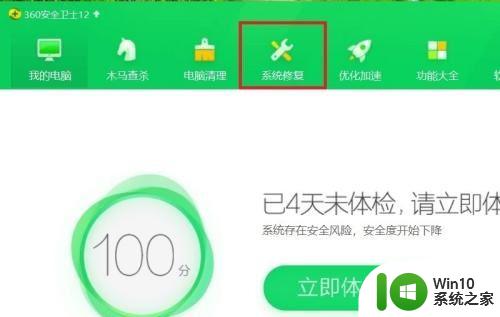
2、接下来,在打开的系统修复页面右侧,点击“单项修复”菜单,并选择“驱动修复”功能。
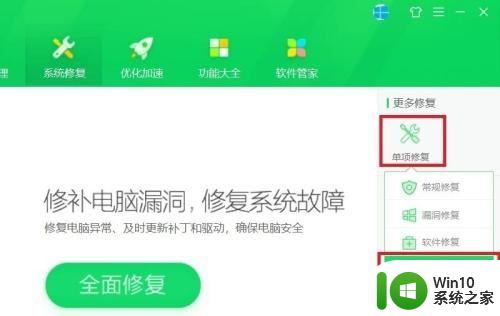
3、软件将自动扫描系统硬件是否存在缺失的驱动程序,并给出扫描结果,扫描结束之后,可以看到系统中缺少了Realtek高清晰音频管理器驱动程序软件。
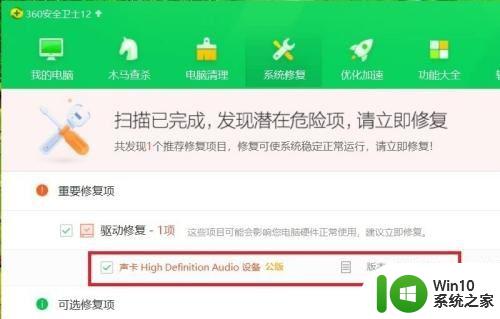
4、在扫描完成的结果页面中,点击“一键修复”菜单按钮。
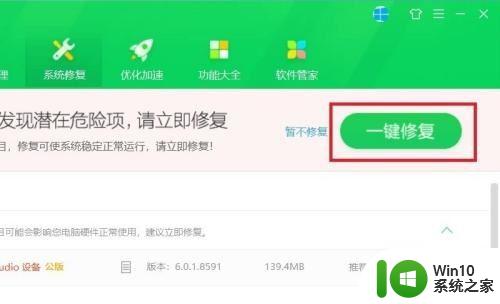
5、360安全卫士会自动从网上下载与该声卡硬件匹配的驱动程序安装包,软件界面中会显示下载进度。
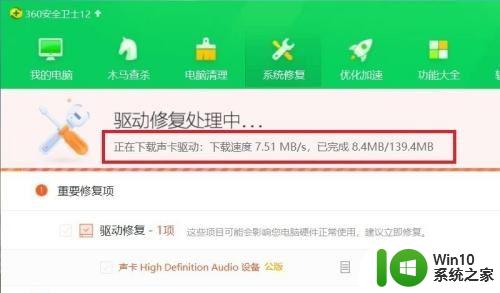
6、安装包文件下载完毕之后自动执行驱动程序的安装操作,最后360安全卫士界面会显示已经完成修复了。
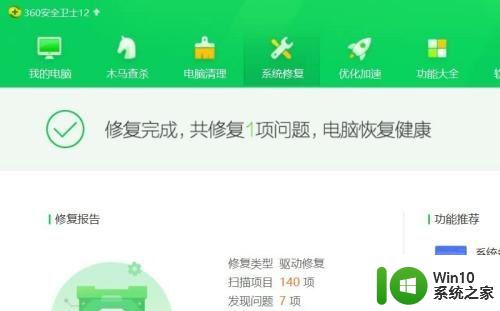
7、这样就可以在打开的控制面板页面中看到Realtek高清晰音频管理器图标,即意味着声卡驱动程序已经安装完毕了,可以正常打开了。
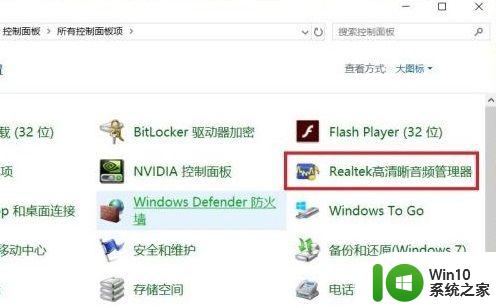
上述就是有关win11音频管理器打不开怎么办了,有出现这种现象的小伙伴不妨根据小编的方法来解决吧,希望能够对大家有所帮助。
win11无法打开音频管理器解决方法 win11音频管理器打不开怎么办相关教程
- win11怎么打开音频管理器 Win11音频管理器打开位置在哪里
- Win11找不到Realtek高清晰音频管理器怎么办 Win11缺少Realtek高清晰音频管理器如何解决
- win11打开任务管理器操作方法 win11的任务管理器怎么打开
- win11无法打开文件资源管理器如何修复 win11资源管理器无法打开的解决方法
- win11黑屏无法打开任务管理器怎么办 win11黑屏找不到任务管理器解决方法。
- win11打开任务管理器的方法 win11怎么启动任务管理器
- win11的管理器在哪里打开 Win11进程管理器打开方式
- win11任务管理器无法显示进程解决方法 win11任务管理器打开后不显示应用程序如何解决
- win11系统如何打开磁盘管理器 win11磁盘管理器在哪里打开
- win11设备管理器的打开方法 win11设备管理器在哪
- win11系统任务管理系统如何打开 win11任务管理器怎么打开
- Win11资源管理器打开空白的处理方法 win11资源管理器打开空白什么情况
- 此电脑当前不满足运行windows11的最低要求 关闭提示 Windows 11的系统要求不满足
- win11微信消息弹窗 电脑版微信消息弹窗自动弹出解决方法
- 网银不兼容win11edge解决视频 Win11 Edge浏览器不支持网银的解决方法
- win11家庭版有广告吗? Windows11如何关闭小组件广告
win11系统教程推荐
- 1 网银不兼容win11edge解决视频 Win11 Edge浏览器不支持网银的解决方法
- 2 win11家庭版有广告吗? Windows11如何关闭小组件广告
- 3 win11 弹窗确认 如何取消Win11每次打开软件的提示确认
- 4 win11笔记本电脑蓝牙图标不见了怎么办 Win11蓝牙图标不见了怎么恢复
- 5 win11将安全信息应用到以下对象时发生错误 拒绝访问怎么解决 Win11安全信息应用错误拒绝访问解决方法
- 6 win11启动删除 Win11删除休眠文件hiberfil.sys的步骤
- 7 win11文件怎么按大小排序 Windows11资源管理器如何设置按大小排序
- 8 win11调麦克风音量 win11怎么设置麦克风的声音大小
- 9 win11如何共享win7共享打印机 win11连接win7共享打印机的步骤
- 10 win11关闭随机mac地址 Win11随机硬件地址关闭找不到解决方法