win7打开屏幕键盘的具体步骤 win7怎么调出屏幕键盘
更新时间:2023-03-22 11:30:45作者:jiang
键盘是使用电脑时必不可少的一种设备,如果我们在操作win7纯净版电脑时,出现了键盘失灵的情况是非常影响使用的,那遇到这一问题之后我们要怎么来处理呢?其实是可以通过调出屏幕键盘的方式来解决的,不过可能有些用户不清楚win7打开屏幕键盘的具体步骤,对此接下来小编为大家分享的就是win7怎么调出屏幕键盘。
具体步骤如下:
1、首先点击左下角的“开始”,在右边找到“控制面板”。
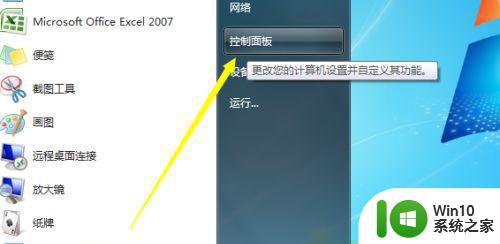
2、在“控制面板”的右上角有一个“查看方式”,将“类别”更改为“小图标”方便查找。
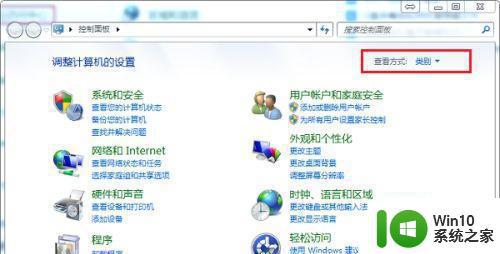
3、然后就能看到下方有个“轻松访问中心”,打开它。这里要注意,不要选择上面的“键盘”。
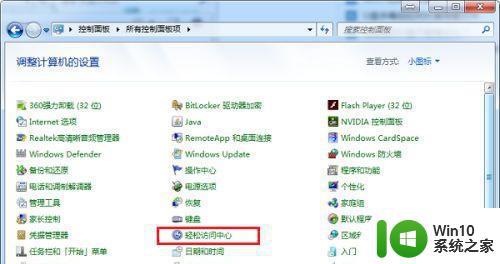
4、接着选择“启动屏幕键盘”就可以打开屏幕键盘了。
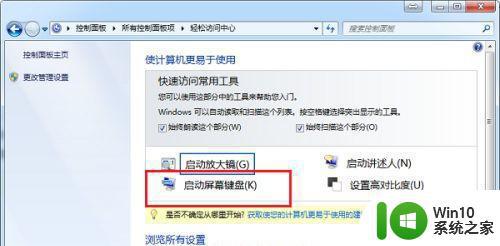
5、屏幕键盘的按键布局几乎是和外接键盘一样的,我们可以根据需要输入内容。
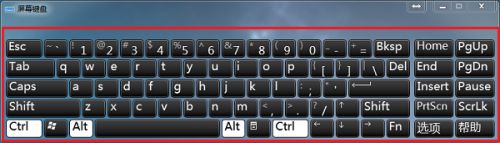
6、如果我们要使用小键盘,可以按下“numlock”键。
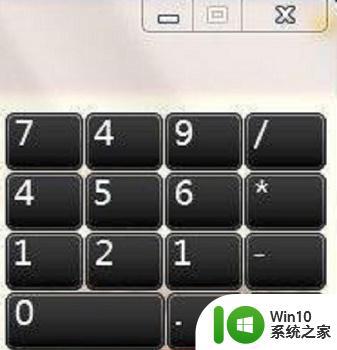
以上就是关于win7怎么调出屏幕键盘啦,有需要的小伙伴可以按照上面的方法来操作哦。
win7打开屏幕键盘的具体步骤 win7怎么调出屏幕键盘相关教程
- 让win7桌面显示软键盘的方法 win7桌面屏幕怎样调出软键盘
- win7屏幕亮度怎么调节 win7调整屏幕亮度的快捷键是什么
- 调节win7电脑屏幕亮度的方法 win7电脑屏幕亮度调节快捷键
- win7调节屏幕色温的详细步骤 win7屏幕色温如何调节
- win7调出软键盘的方法 win7怎么打开软键盘
- win7电脑屏幕太亮了的调暗步骤 win7电脑屏幕亮度调整方法
- win7系统屏幕色彩调节方法 win7电脑屏幕色彩调整步骤
- 教你打开win7系统软键盘的两种方法 windows7怎么调出软键盘
- win7系统如何将电源按键锁定 w7屏幕电源键锁定的步骤
- win7怎么调出软键盘 win7调出软键盘的方法
- win7如何调出来软键盘 win7系统软键盘如何打开
- win7按错键屏幕突然变窄如何恢复 win7按错键屏幕变窄怎么调
- win7雨林木风系统设置默认浏览器的快捷方法 win7雨林木风系统如何设置默认浏览器
- 应用程序无法正常启动0xc0000022怎么解决win7 win7应用程序无法正常启动0xc0000022解决方法
- 笔记本win7没有禁用网络但有个大红叉怎么办 笔记本电脑win7网络连接显示大红叉怎么解决
- win7电脑设置休眠后重启又恢复禁用了解决方法 Win7电脑设置休眠后重启又恢复禁用解决方案
win7系统教程推荐
- 1 win7电脑设置休眠后重启又恢复禁用了解决方法 Win7电脑设置休眠后重启又恢复禁用解决方案
- 2 win7重启开机显示帐户己被停用怎么解决 win7帐户停用解决方法
- 3 win7电脑主板没有Resume By Alarm选项怎么样设置自动开机 Win7电脑如何设置自动开机
- 4 解决Win7系统安全删除U盘图标不见的方法 Win7系统U盘图标不显示怎么办
- 5 win7系统加快关机速度的最佳方法 如何优化Win7系统关机速度
- 6 笔记本win7开机蓝屏0x0000007b各种解决方法 win7蓝屏0x0000007b解决方法
- 7 win7电脑中打开文件出现乱码怎么办 win7电脑文件乱码怎么解决
- 8 win7系统设置桌面图标大小的操作技巧 如何在win7系统中调整桌面图标大小
- 9 win7触摸屏自动呼出虚拟键盘怎么解决 win7触摸屏虚拟键盘自动弹出问题解决方法
- 10 win7旗舰版系统便签被损坏怎么恢复 win7旗舰版系统便签损坏恢复方法
win7系统推荐
- 1 番茄花园ghost win7 sp1 64位系统硬盘版v2023.04
- 2 雨林木风ghost win7 sp1 64位官方免激活版v2023.04
- 3 系统之家Windows7 64位游戏专业激活版
- 4 绿茶系统ghost win7 64位精简安装版v2023.04
- 5 台式机专用Windows7 64位 sp1安全稳定版
- 6 戴尔笔记本专用win7 64位系统镜像文件下载旗舰版纯净版
- 7 系统之家ghost win7 64位最新快速版v2023.04
- 8 萝卜家园Ghost Win7 32位 旗舰版
- 9 萝卜家园ghost win7 sp1 32位旗舰版
- 10 大地ghost win7 sp1 32位纯净免激活版v2023.04