教你在win10系统使用驱动人生安装打印机 win10电脑怎么使用驱动人生安装打印机
更新时间:2023-03-18 17:53:23作者:jiang
驱动人生是一款专业的电脑驱动下载和安装软件,是一款比较实用的软件。日常办公中,大家经常会使用驱动人生安装打印机,那么具体该怎么操作?win10系统只需要找到外设驱动之后添加网络打印机即可,接下去和大家演示一下操作步骤。
方法一:
1、打开驱动人生,进入“工具箱”。
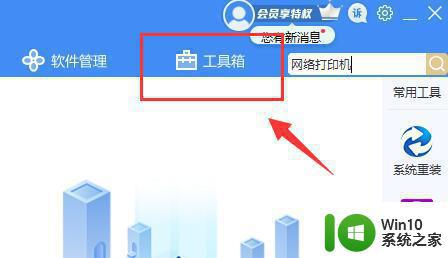
2、点击工具箱下的“设备和打印机”。
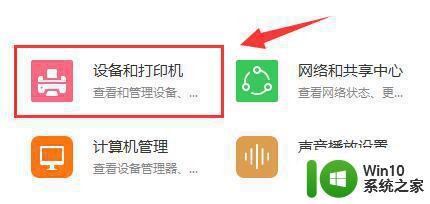
3、接着会自动进入控制面板,点击“添加打印机”。
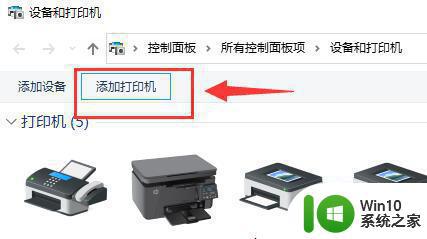
4、勾选“手动添加网络打印机”,点击“下一步”。
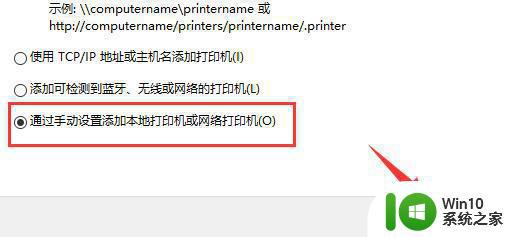
5、选择创建新端口,点击“下一步”。
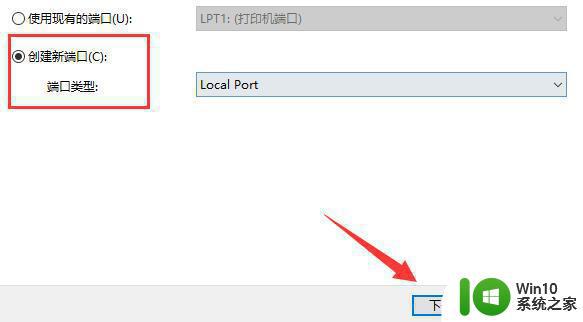
6、输入端口名,然后点击“确定”。
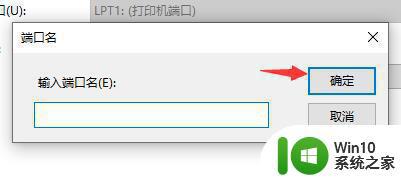
7、接着选择想要添加的网络打印机,点击“下一步”。
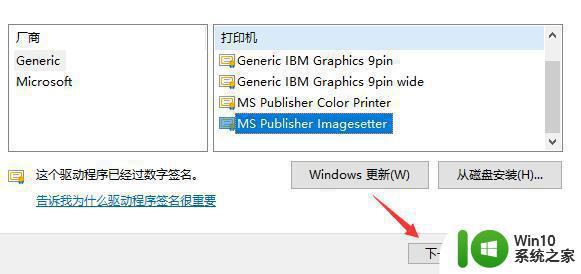
8、最后输入打印机名称,点击“下一步”就可以自动安装网络打印机驱动了。
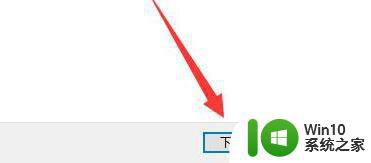
方法二:
1、如果我们使用的是驱动人生6的话,可以直接在软件中添加。
2、打开驱动人生——在顶部找到并打开外设驱动。
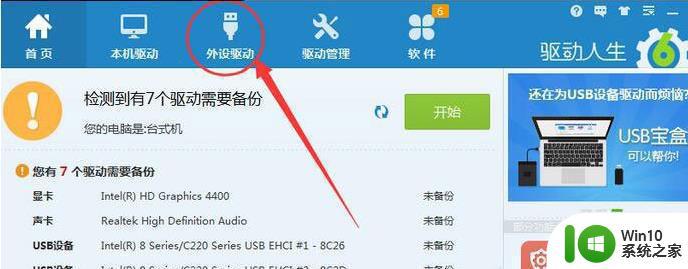
3、等待扫描完点击网络打印机。
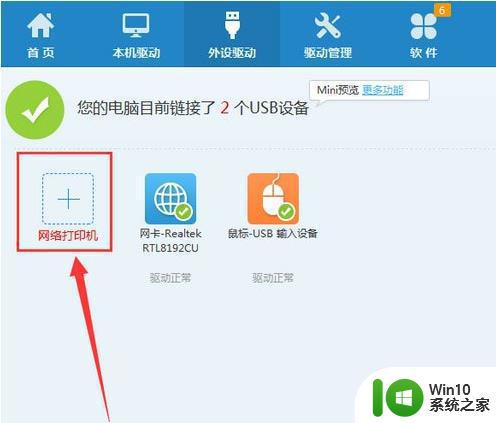
4、在界面中点击搜索即可,会自动安装,不用自己动手操作。
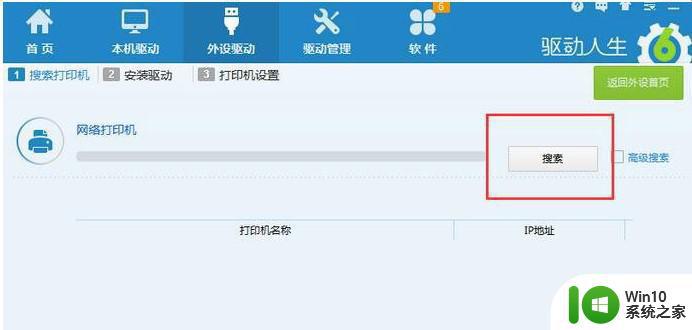
4、搜索失败可以把高级搜索勾选上——并输入ip地址或ip范围。
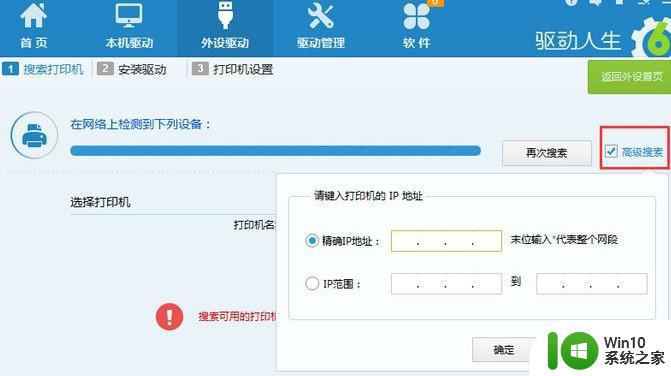
上述和大家分享在win10系统使用驱动人生安装打印机的方法,大家可以选择其中一种方法操作,感兴趣的快来试试。
教你在win10系统使用驱动人生安装打印机 win10电脑怎么使用驱动人生安装打印机相关教程
- 爱普生打印机驱动安装教程 爱普生打印机驱动怎么安装
- win11安装打印机驱动的步骤 Windows11系统如何安装打印机驱动程序
- 手把手教你在win10安装打印机驱动 win10如何手动安装打印机驱动程序
- 安装打印机驱动的图文教程 打印机驱动下载安装教程
- 兄弟打印机驱动下载安装方法 兄弟打印机驱动安装教程
- 戴尔打印机驱动下载安装步骤 戴尔打印机驱动安装教程
- 小米打印机驱动安装步骤 小米打印机驱动下载安装教程
- win7安装打印机驱动的方法 win7怎么安装打印机驱动
- oki打印机怎么安装驱动 oki打印机驱动下载安装方法
- 新打印机怎么安装使用 电脑安装打印机教程
- Win8安装打印机驱动的步骤 Win8如何连接打印机并安装驱动
- 打印机驱动器如何安装? 打印机驱动安装方法
- win7软件安装过程出现乱码怎么解决 win7软件安装乱码怎么办
- 设置usb启动盘的术语解释 USB启动盘制作步骤详解
- win7重装拖拽窗口出现残影怎么解决 Win7重装后窗口拖拽出现残影怎么解决
- 惠普笔记本怎么启动u盘装系统 惠普笔记本如何设置启动盘安装系统
系统安装教程推荐
- 1 用u教授u盘装系统的方法 如何用U盘安装操作系统
- 2 怎么禁止win10自动安装应用\游戏 如何停止Win10自动安装应用程序和游戏
- 3 重装win7系统出现蓝屏错误代码0x00000116如何处理 win7系统蓝屏错误代码0x00000116怎么解决
- 4 win10外星人电脑安装lumion6.0打不开怎么办 lumion6.0安装教程win10外星人电脑
- 5 你电脑当前的驱动程序可能优于我们正尝试安装的驱动程序怎么办 电脑驱动程序如何更新
- 6 为什么重装系统可以解决大部分问题 重装系统对硬件有影响吗
- 7 怎么做winxp系统 WinXP系统安装步骤详解
- 8 笔记本装了w10的系统驱动无法安装如何解决 笔记本w10系统驱动无法安装怎么办
- 9 windows10家庭版没有bitlocker驱动器加密怎么重装系统后分区被加密 windows10家庭版如何在重装系统后对分区进行加密
- 10 纯净的安装win7系统的几种方法 如何在电脑上进行纯净安装win7系统
win10系统推荐
- 1 系统之家ghost win10 32位正式破解版v2023.07
- 2 东芝笔记本ghost win10 64位官方专业版v2023.07
- 3 风火林山ghost win10 sp1 32位最新正式版v2023.07
- 4 中关村ghost win10 32位标准旗舰版下载v2023.07
- 5 华为笔记本专用Ghost Win10 热门专业版x86
- 6 游戏专用win10 32位 完美专业版
- 7 系统之家ghost win10 64位旗舰安全版下载v2023.07
- 8 番茄花园ghost win10镜像家庭版64位下载v2023.07
- 9 深度技术ghost win10 64位旗舰免激活版v2023.07
- 10 风林火山win10 64位装机稳定版