图文教你给压缩文件夹加密的方法 压缩文件夹怎么加密
更新时间:2023-04-18 11:31:53作者:jiang
操作电脑过程中文件压缩一下不仅可以节省磁盘空间,还有利于更快捷的传输。为方便保存管理,许多用户会给电脑重要文件压缩保存,但压缩之后又不想让别人看到里面是什么东西,会选择给压缩文件夹加密。那么图文教你给压缩文件夹加密的方法?下面分享一下具体操作方法。
具体方法如下:
1、首先,你要确定你压缩的文件。

2、然后你要确保你安装了压缩软件,右击鼠标,然后点击"添加到压缩文件"。
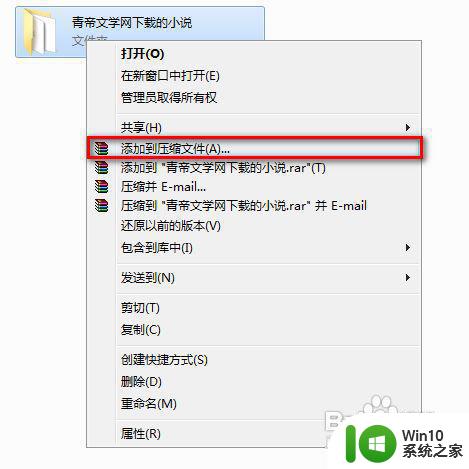
3、点击之后会出现。这个时候 我们要想加密的话,我们要点击"高级"选项,如图会出现然后我们点击"设置密码"。
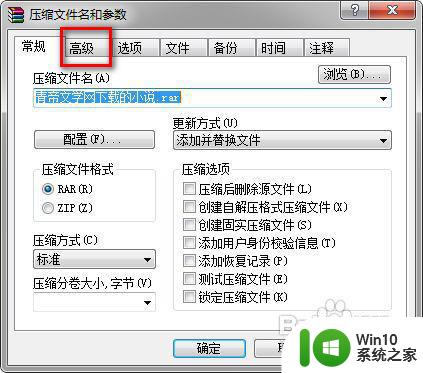
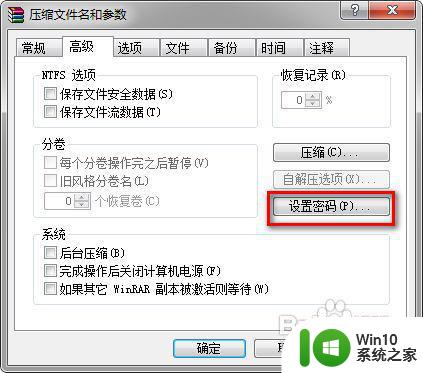 44、这个时候 会出现,然后我们可以输入我们想好的密码,在这里我们输入小说的下载源地址"www.qingdi.com"来作为密码,这个时候密码是不显示的。
44、这个时候 会出现,然后我们可以输入我们想好的密码,在这里我们输入小说的下载源地址"www.qingdi.com"来作为密码,这个时候密码是不显示的。
如果我们想要看输入的是什么,可以勾选"显示密码"来查看,如图
如果密码设置好了,我们就点击"确定"
这样,我们就可以看到在需要压缩的文件旁边出现了压缩后的压缩包
检验一下成功,我们来解压缩这个包
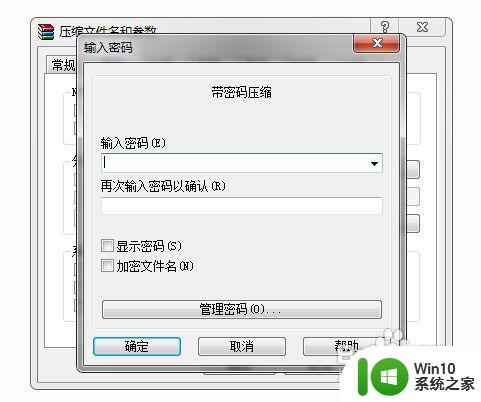
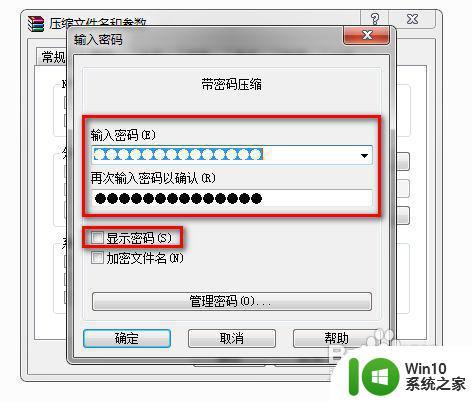
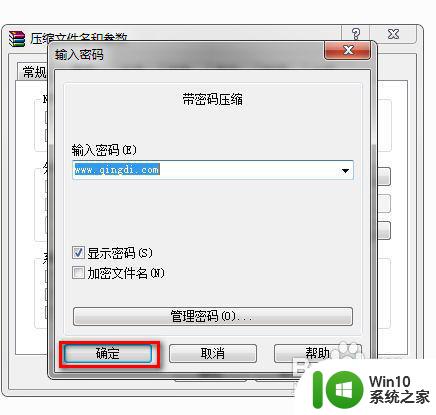
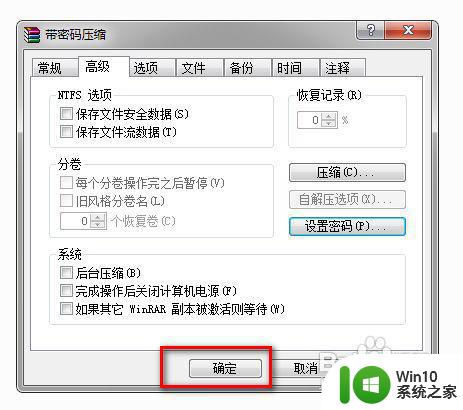

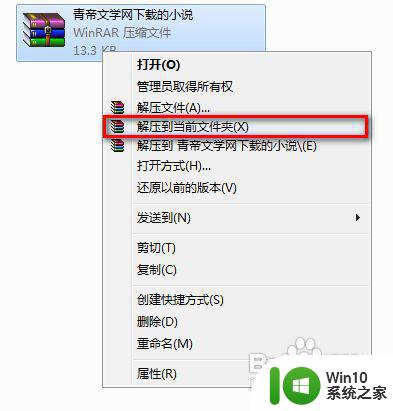
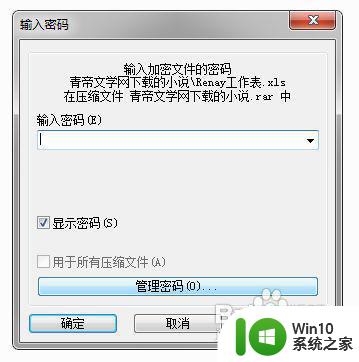
以上小编压缩文件夹怎么加密,操作步骤简单,希望可以帮助到大家。
图文教你给压缩文件夹加密的方法 压缩文件夹怎么加密相关教程
- 图文教你给压缩文件加密的方法 如何对压缩文件加密
- 压缩文件夹密码保护教程 给压缩文件加密方法及步骤
- 如何对压缩文件进行加密码 怎么给压缩文件加密码
- 文件夹压缩怎么加密 压缩包如何加密码保护
- 压缩文件加密码怎么设置 压缩文件如何加密码
- 教你把电脑文件夹弄成压缩包的方法 如何将电脑文件夹压缩成ZIP文件并发送给他人
- 图片文件夹压缩方法 照片文件夹压缩软件有哪些
- 怎m破解压缩包文件的密码 破解压缩文件密码的教程
- 如何压缩单个文件夹 文件夹压缩软件有哪些
- 怎么把压缩的文件放到一个文件夹 将多个文件和视频压缩到一个文件夹的方法
- 文件夹怎么打成压缩包 电脑上怎么压缩文件夹
- 文件夹怎样压缩发送 如何压缩文件夹并发送
- wps多个工作表怎么排序 wps多个工作表如何按照自定义排序规则排序
- 电脑卡住了按什么键都不管用包括关机如何解决 电脑卡住按什么键都不管用怎么办
- explorer.exe引起开机黑屏的解决方法 explorer.exe黑屏解决方法
- 与英雄联盟服务器之间的通讯出现问题了如何解决 英雄联盟服务器通讯故障解决方法
电脑教程推荐
- 1 wps多个工作表怎么排序 wps多个工作表如何按照自定义排序规则排序
- 2 explorer.exe引起开机黑屏的解决方法 explorer.exe黑屏解决方法
- 3 与英雄联盟服务器之间的通讯出现问题了如何解决 英雄联盟服务器通讯故障解决方法
- 4 浅析U盘文件打不开的解决方法 U盘文件损坏怎么办
- 5 xp下boot.ini文件的作用介绍 xp下boot.ini文件如何配置
- 6 微星笔记本怎么实现u盘启动 微星笔记本如何设置u盘启动
- 7 wps表头隐藏后取消隐藏不出来 wps表头隐藏后无法取消隐藏
- 8 U教授教你如何备份系统 如何备份系统教程
- 9 宏碁E5-572笔记本bios设置U盘启动的方法 宏碁E5-572笔记本如何设置BIOS启动项
- 10 防止U盘中毒的几种方法 如何防止U盘中毒的有效方法
win10系统推荐