电脑加装固态硬盘后如何迁移系统 新买了固态硬盘怎么系统迁移
更新时间:2023-04-07 11:32:44作者:xiaoliu
虽然机械硬盘容量大,但是受限于读写速度,现在大部分用户都用固态硬盘来装系统。有用户新买了固态硬盘,但是不想重装系统,那么新买了固态硬盘怎么系统迁移呢?如果重装系统会比较麻烦,我们借助分区助手就可以迁移系统,接下来一起来看看电脑加装固态硬盘后如何迁移系统的方法。
电脑系统迁移到固态硬盘操作步骤:
1、首先需要下载一个分区助手。【点击下载】
2、下载安装后,打开它,点击左上角“迁移系统到固态硬盘”。
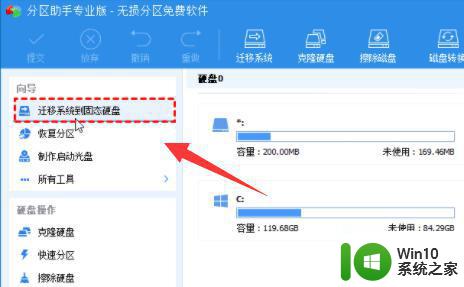
3、接着选择想要安装系统的固态硬盘分区。
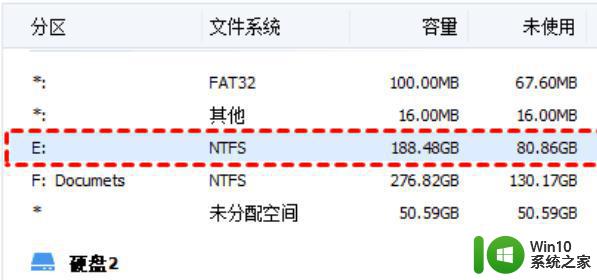
4、再勾选下方“愿意删除这个硬盘上的所有分区”。(这里删除的是固态上的分区,如果有数据的话提前备份好)
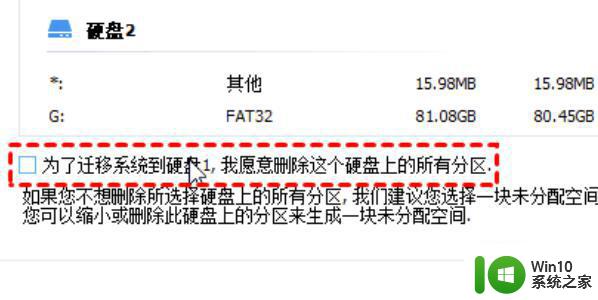
5、然后通过图示位置按钮,可以修改新的系统盘分区大小。
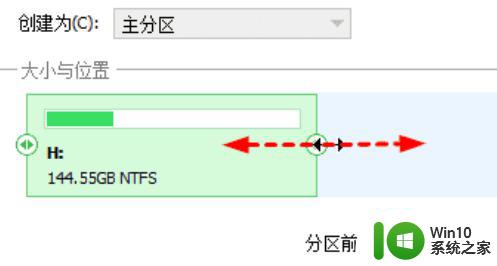
6、全部设置完后,点击右下角“完成”。
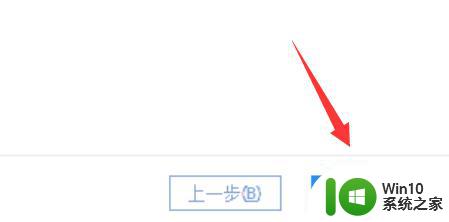
7、最后等待系统自动完成迁移后,重启电脑就可以正常使用了。
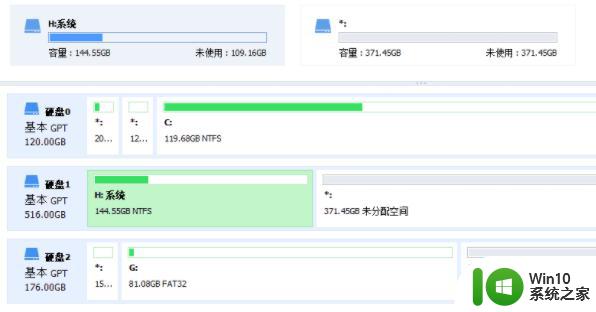
新买了固态硬盘怎么系统迁移的完整步骤就是这样子,如果你新买了ssd固态硬盘,那么就可以按照上面步骤来迁移系统了。
电脑加装固态硬盘后如何迁移系统 新买了固态硬盘怎么系统迁移相关教程
- 如何正确迁移系统到新加装的固态硬盘上 迁移系统盘至新硬盘的步骤及注意事项
- 怎么把系统放在固态硬盘里 怎样把系统转移到固态硬盘
- 新装固态硬盘怎么设置为启动系统盘 固态硬盘第一启动项设置方法
- thinkpade530加固态硬盘 thinkpade531加装固态硬盘
- 怎么查看电脑是否固态硬盘 如何查看是不是固态硬盘
- 老式台式电脑加装固态硬盘全部教程 老式台式电脑如何加装固态硬盘步骤详解
- 笔记本加装固态硬盘无盘符怎么办 笔记本加装固态硬盘后无法识别盘符怎么解决
- 怎么看哪个盘是固态硬盘 如何判断硬盘是否为固态硬盘
- 固态硬盘消失了怎么办 固态硬盘突然找不到原因
- 新买的固态硬盘首次如何使用 新固态硬盘第一次使用需要怎样做
- 固态硬盘怎么分区合理 如何分区固态硬盘
- 电脑里怎么分辨固态机械硬盘 怎么知道哪个是固态硬盘
- 神舟bios设置u盘启动需要哪些步骤 神舟电脑如何设置U盘启动步骤
- 电脑密码忘记了怎么用u盘解锁教程 电脑密码忘记了怎么用U盘重置密码教程
- U盘量产最容易出错的地方 U盘量产出错原因
- XP系统快速启动栏不见怎么办?xp找回快速启动栏的两种方法 XP系统快速启动栏消失怎么恢复
电脑教程推荐
- 1 浅析u盘出现写保护的解决方法 U盘写保护解除方法
- 2 设置VMware虚拟机系统识别U盘的方法 如何在VMware虚拟机中设置系统识别U盘的方法
- 3 电脑里的资料考到优盘里的过程电脑里会有记录吗 电脑文件复制到优盘会留下记录吗
- 4 连接u盘就提示请将磁盘插入驱动器怎么回事 连接U盘后提示请将磁盘插入驱动器怎么解决
- 5 映泰主板bios设置u盘启动的操作方法 映泰主板bios如何设置u盘启动
- 6 Win8系统优化C盘实现减轻磁盘压力 Win8系统磁盘优化方法
- 7 windows系统U盘正确的拔取方法 如何正确拔出Windows系统U盘
- 8 轻松解决U盘不显示盘符的操作步骤 U盘插入电脑后没有盘符怎么办
- 9 浅谈u盘中出现乱码文件的解决方法 U盘乱码文件如何处理
- 10 U盘插电脑没反应的原因以及解决方法 U盘插电脑没有反应怎么办
win10系统推荐