老式台式电脑加装固态硬盘全部教程 老式台式电脑如何加装固态硬盘步骤详解
更新时间:2024-04-20 11:41:46作者:xiaoliu
在这个信息快速更新换代的时代,老式台式电脑的速度和性能可能已经跟不上时代的步伐,通过给老式台式电脑加装固态硬盘,可以显著提升其运行速度和性能。固态硬盘相比传统机械硬盘具有更快的读写速度和更稳定的性能,让您的老式台式电脑焕发新生。接下来我们将为您详细介绍老式台式电脑如何加装固态硬盘的步骤,让您可以轻松完成升级,让电脑焕然一新。
具体方法:
1、首先把固态硬盘安装在支架上。
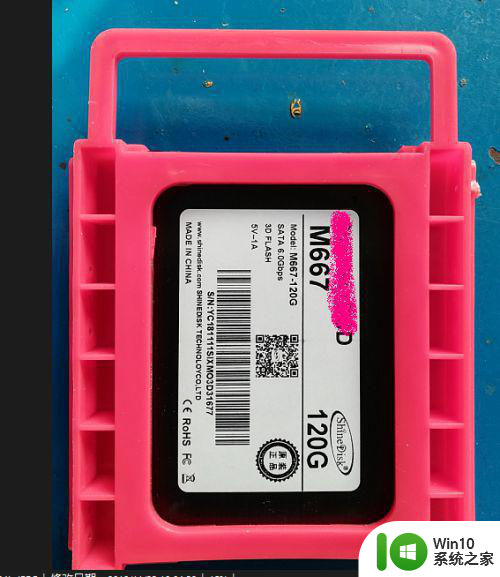
2、打开机箱,使用固定螺丝把硬盘安装在机箱内。找到主板上的SATA接口(升级SSD一般当系统盘用,安装时注意把ssd安装在机械硬盘接口序号之前。比如ssd使用SATA2,机械硬盘则使用3或4),连接主板。

3、数据线连接SSD,使用转接电源为固态硬盘供电。

4、盖上机箱完成硬件安装。插入启动U盘,选择COMS启动顺序,使用启动U盘启动电脑。
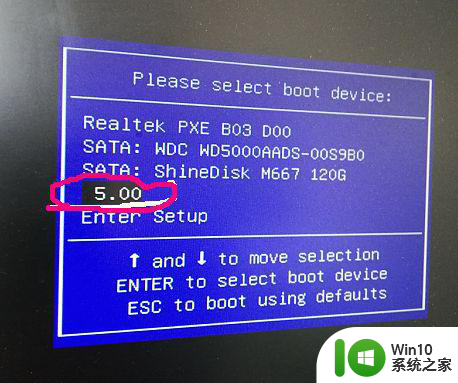
5、选择进入WINPE系统。
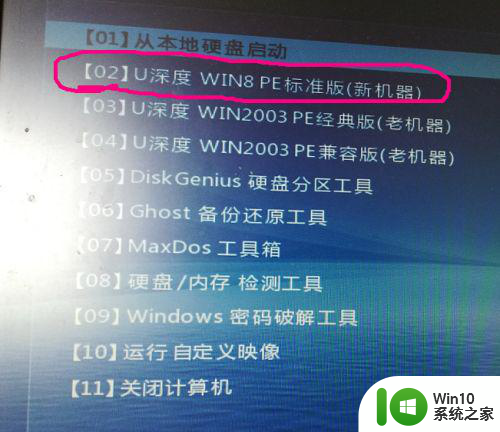
6、进入桌面后,使用分区工具对硬盘进行操作。
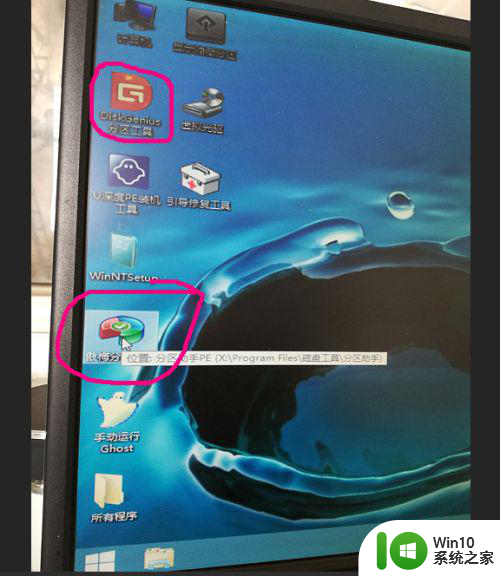
7、对ssd固态硬进行分区操作。个人建议系统盘分50G左右。

8、分区结束后,特别注意要对ssd的系统分区,也就是将来的C盘,作【活动分区】操作。
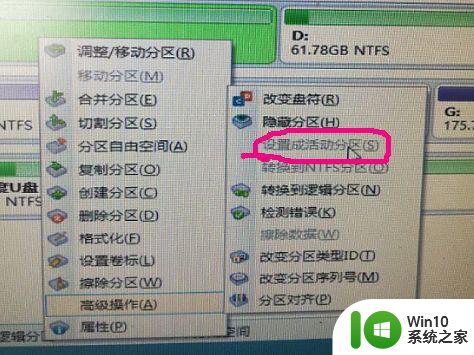
9、使用桌面系统重建和恢复工具安装系统。
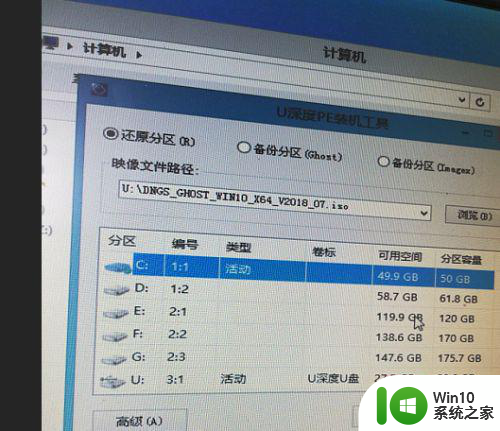
以上就是老式台式电脑加装固态硬盘全部教程的全部内容,有需要的用户就可以根据小编的步骤进行操作了,希望能够对大家有所帮助。
老式台式电脑加装固态硬盘全部教程 老式台式电脑如何加装固态硬盘步骤详解相关教程
- 老电脑加固态硬盘需要注意哪些问题 固态硬盘可以替代老电脑的机械硬盘吗
- mac换固态硬盘的详细教程 苹果电脑换固态硬盘如何操作
- thinkpade530加固态硬盘 thinkpade531加装固态硬盘
- 台式电脑加硬盘增加内存空间的方法 怎么给台式电脑加硬盘
- 笔记本加装固态硬盘无盘符怎么办 笔记本加装固态硬盘后无法识别盘符怎么解决
- 电脑加装固态硬盘后如何迁移系统 新买了固态硬盘怎么系统迁移
- 台式电脑硬盘改成移动硬盘盒方法 台式电脑硬盘转移移动硬盘的步骤
- 怎么查看电脑是否固态硬盘 如何查看是不是固态硬盘
- 电脑加装固态硬盘的作用分享 固态硬盘的优点和好处有哪些
- 区分电脑固态硬盘和普通硬盘 电脑固态硬盘和普通硬盘有什么区别
- 台式电脑可以装几个硬盘 一个主机最多可以装几个硬盘
- 电脑里怎么分辨固态机械硬盘 怎么知道哪个是固态硬盘
- 必恩威(PNY)ou3手机双接口U盘(16G)使用测试 必恩威(PNY)ou3手机双接口U盘16G性能评测
- wps如何绘制坐标 wps如何绘制坐标图表
- U盘容量变小了容量恢复的解决方法 U盘容量变小了怎么办
- 冠盟主板设置bios设置从usb启动的方法 冠盟主板bios设置usb启动步骤
电脑教程推荐
- 1 必恩威(PNY)ou3手机双接口U盘(16G)使用测试 必恩威(PNY)ou3手机双接口U盘16G性能评测
- 2 wps为什么做的演示保存不了点另存为或者保存什么的没反应。 wps演示保存不了是什么原因
- 3 索尼EH3笔记本如何设置从U盘启动 索尼EH3笔记本U盘启动设置方法
- 4 wps在分享文件时只有链接这个选项 wps分享文件只有链接选项
- 5 XP系统无法关机的几种解决办法 XP系统无法正常关机怎么办
- 6 wps如何快速寻找我想要的数据 wps如何快速搜索我想要的数据
- 7 wps新版怎么压缩图片 wps新版图片压缩方法
- 8 如何关闭火狐浏览器自动保存用户密码的功能 火狐浏览器禁用自动保存密码功能方法
- 9 技嘉主板GA-P55-UD3L进入bios设置u盘启动图解 技嘉主板GA-P55-UD3L BIOS设置U盘启动步骤详解
- 10 wps2019版的皮肤选择在哪里找 wps2019版皮肤选择教程
win10系统推荐
- 1 联想笔记本专用win10 64位流畅专业版镜像
- 2 萝卜家园Windows10 64位专业完整版
- 3 中关村ghost win10 64位克隆专业版下载v2023.04
- 4 华为笔记本专用win10 64位系统绿色版
- 5 联想笔记本专用Ghost Win10 64位精简专业版
- 6 电脑公司ghost win10 64位官方免激活版v2023.04
- 7 雨林木风Ghost Win10 64位完美官方版
- 8 雨林木风ghost win10 32位最新精简版v2023.04
- 9 技术员联盟ghost win10 32位 精简安装版系统
- 10 东芝笔记本ghost win10 32位免激专业版v2023.04