Mac苹果电脑如何彻底卸载软件 卸载Mac上的应用程序步骤详解
更新时间:2023-06-30 11:32:46作者:jiang
Mac苹果电脑如何彻底卸载软件,Mac苹果电脑作为一款广受欢迎的操作系统,拥有丰富的应用程序供用户选择,然而随着时间的推移,我们可能会发现一些不再需要的应用程序占据了宝贵的存储空间。幸运的是Mac提供了一种简单而彻底的方法来卸载这些应用程序。在本文中我们将详细介绍卸载Mac上应用程序的步骤,以帮助用户更好地管理他们的电脑。无论您是想清理存储空间,还是想卸载旧的或不常用的应用程序,本文都能为您提供指导,确保您的Mac电脑始终保持清爽和高效。
解决方法:
方法一:直接卸载软件
1、有些软件是可以删除的,对于这些软件,就可以直接将其放进废纸篓然后卸载。首先进入Mac电脑的launchpad。
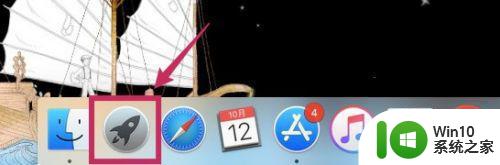
2、选择你想要卸载的APP,将图标拖入废纸篓。
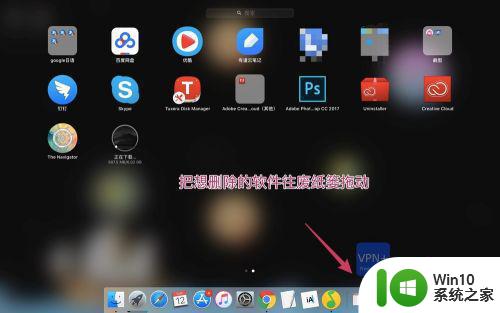
3、这时会弹出是否要删除软件的确认框,点击【删除】。
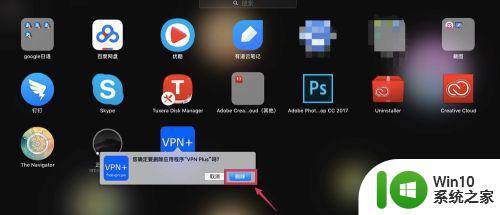
4、这样这个软件就被从Mac上卸载掉了。
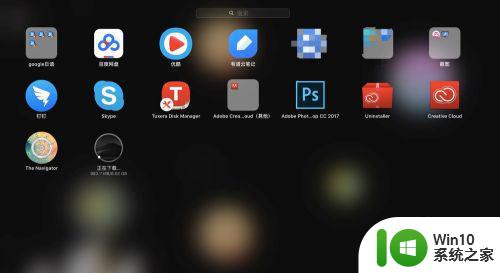
方法二:在访达中删除
1、然而有些软件用方法1是无法删除掉的,这时候就可以进入应用程序中删除。首先进入Mac的【访达】。
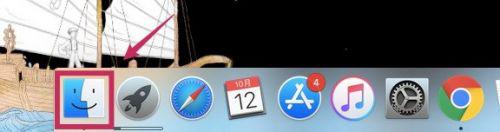
2、进入【应用程序】。
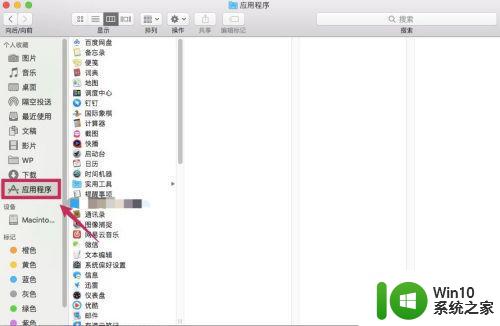
3、右键点击你想要卸载的软件,点击【移到废纸篓】。
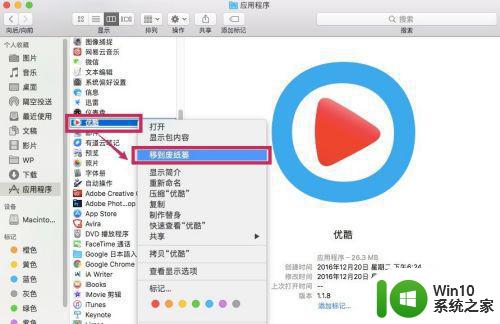
4、最后进入【废纸篓】,右键点击刚才删掉的软件,选择【立即删除】。这样这个软件就从Mac上被卸载掉了。
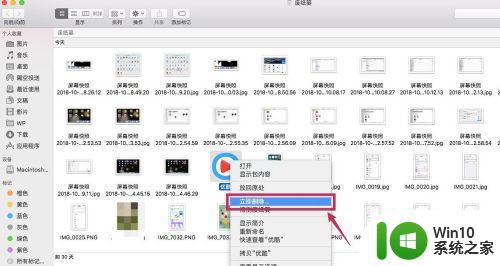
以上就是如何完全卸载Mac苹果电脑上的软件,如果你遇到了这种情况,可以按照本文提供的步骤解决,非常简单快捷,一步到位。
Mac苹果电脑如何彻底卸载软件 卸载Mac上的应用程序步骤详解相关教程
- Mac卸载软件方法和步骤详解 如何彻底卸载Mac电脑上的程序
- 如何彻底从电脑上卸载软件 电脑上卸载应用软件的步骤
- mac苹果电脑怎样卸载软件 如何彻底卸载苹果电脑上的软件
- mac卸载creative cloud的步骤 如何彻底卸载Mac上的Creative Cloud
- mac强制卸载应用程序操作方法 mac如何卸载程序
- 如何使用强力卸载软件彻底删除电脑上的程序 强力卸载软件操作步骤及注意事项
- 电脑软件如何卸载彻底 电脑软件如何彻底卸载
- 卸载电脑桌面上软件方法 电脑桌面上软件如何彻底卸载
- Mac彻底删除软件的操作方法 Mac卸载软件残留文件的方法
- 电脑软件怎么彻底卸载 电脑软件卸载方法步骤
- 如何彻底卸载软件,不留残留 电脑软件彻底卸载方法
- mac如何卸载软件 MAC怎么卸载软件
- 电视机红色灯亮着却打不开怎么办 电视开机黑屏是怎么回事
- wps怎么把文字从背景图里显现出来 wps怎么在背景图上展示文字
- 三种方法提高你U盘的传输速度 如何优化U盘的数据传输速度
- 三档推拉挂钩设计 PNY钩钩U盘测试 PNY钩钩U盘性能测试报告
电脑教程推荐
- 1 Windows8系统程序应用无法打开怎么修复 Windows8系统程序应用无法打开怎么解决
- 2 神舟笔记本怎么设置u盘启动 神舟笔记本如何进行U盘启动设置
- 3 wps怎么放大 wps表格怎么放大
- 4 苹果笔记本电脑冲电器亮灯但是不充电怎么办 苹果笔记本电脑冲电器亮灯但不充电怎么解决
- 5 为什么2019年版的wps没有审阅选项卡如何彻底接收修订 2019年版wps没有审阅选项卡的原因
- 6 epic买的游戏能否转到steam详情步骤 epic游戏购买转移到steam的具体操作步骤
- 7 防止U盘中病毒三种解决方法 如何防止U盘中病毒的传播
- 8 怎样手动删除U盘rose病毒文件 如何在电脑上手动查找并删除U盘中的rose病毒文件
- 9 解决电脑识别U盘速度慢的方法 如何提高电脑识别U盘速度
- 10 w8系统设置禁止Media Player为默认播放器的方法 W8系统如何设置禁止Media Player为默认播放器
win10系统推荐