电脑摄像头黑屏原因及解决方法 如何修复电脑摄像头打开后出现的黑屏问题
更新时间:2023-06-30 11:46:49作者:yang
电脑摄像头黑屏原因及解决方法,电脑摄像头黑屏问题是使用电脑时常见的一个烦恼,很多人都遇到过,当我们想要打开电脑摄像头进行视频通话或拍照时,却只能看到一片黑屏,这无疑让人感到困扰。那么电脑摄像头黑屏的原因是什么呢?一般来说可能是驱动程序出现问题、摄像头设备故障、权限设置不正确等引起的。针对这些问题,我们可以采取一些解决方法来修复电脑摄像头黑屏的情况。首先我们可以尝试卸载并重新安装摄像头驱动程序,或者更新驱动程序到最新版本。其次检查摄像头设备是否故障,可以尝试连接其他设备来进行测试。最后确保权限设置正确,允许应用程序访问摄像头。通过这些简单的方法,我们很有可能解决电脑摄像头黑屏的问题,让我们能够正常使用摄像头进行各种操作。
具体方法:
1,首先,右键点击“此电脑”菜单栏选择“管理”进入。
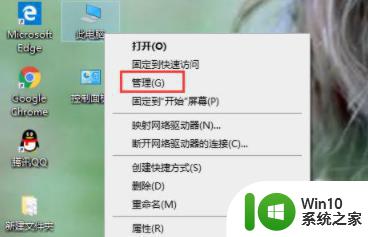
2,计算机管理界面后,选择左侧的“设备管理器”打开。
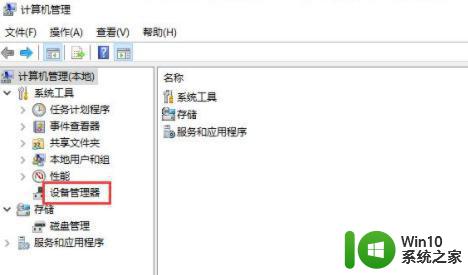
3,展开“照相机”。并右键点击“驱动程序”,菜单栏选择“属性”下一步。
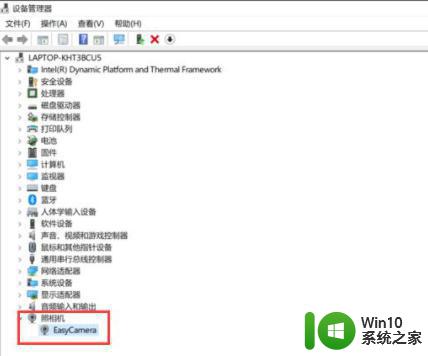
4,切换到“驱动程序”选项,点击“更新驱动程序”下一步。
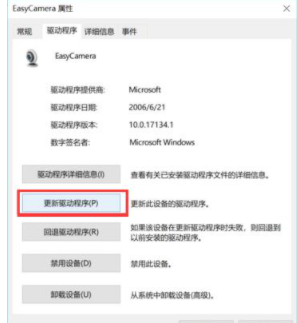
5,选择“浏览我的计算机以查找驱动程序软件”进入。
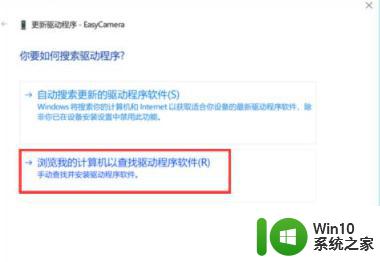
6,点击“让我从计算机上的可用驱动程序列表中选取”,然后点击“下一步”进行后面的操作就可以了。
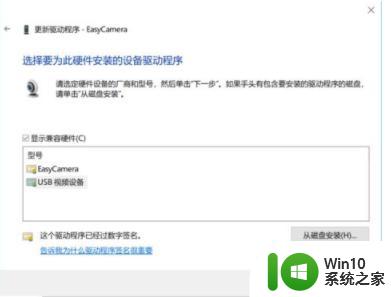
以上是电脑摄像头黑屏的原因及解决方法的全部内容,有需要的用户可以根据小编的步骤进行操作,希望能对大家有所帮助。
电脑摄像头黑屏原因及解决方法 如何修复电脑摄像头打开后出现的黑屏问题相关教程
- macbook摄像头黑屏的修复教程 苹果笔记本摄像头黑屏怎么办
- 为啥电脑摄像头开启后是黑色的 电脑摄像头打开是黑的是什么原因
- 如何在BIOS中打开或关闭笔记本电脑摄像头设置 怎样在BIOS中设置摄像头开关以解决电脑摄像头无法使用的问题
- 微信摄像头黑的怎么回事 微信摄像头打开黑屏怎么办
- 为什么手提电脑摄像头会黑屏 手提电脑摄像头黑屏怎么办
- 电脑自带的摄像头怎么开启 如何打开电脑自带摄像头
- 电脑摄像头怎么用 电脑外接摄像头如何连接和打开
- windows摄像头无法打开解决方法 windows摄像头打不开怎么办
- 网吧电脑摄像头怎么开启 网吧电脑有摄像头吗
- 电脑如何自测摄像头 笔记本电脑摄像头测试在哪里
- 华为p40遮住前摄像头黑屏 华为手机手挡住摄像头会黑屏吗
- 笔记本电脑摄像头灯怎么关闭 如何解决笔记本摄像头灯一直亮的问题
- 顶星主板bios设置u盘启动项步骤 顶星主板bios如何设置u盘启动项步骤
- 无法访问没有权限使用网络资源怎么办 如何解决无法访问网络资源的权限问题
- 华硕笔记本电脑部分键盘失灵怎么修复 华硕笔记本电脑键盘某些按键失灵怎么解决
- 笔记本电脑电源灯亮但是黑屏开不了机怎么修复 笔记本电脑黑屏开机故障排除方法
电脑教程推荐
- 1 浅析u盘出现写保护的解决方法 U盘写保护解除方法
- 2 设置VMware虚拟机系统识别U盘的方法 如何在VMware虚拟机中设置系统识别U盘的方法
- 3 电脑里的资料考到优盘里的过程电脑里会有记录吗 电脑文件复制到优盘会留下记录吗
- 4 连接u盘就提示请将磁盘插入驱动器怎么回事 连接U盘后提示请将磁盘插入驱动器怎么解决
- 5 映泰主板bios设置u盘启动的操作方法 映泰主板bios如何设置u盘启动
- 6 Win8系统优化C盘实现减轻磁盘压力 Win8系统磁盘优化方法
- 7 windows系统U盘正确的拔取方法 如何正确拔出Windows系统U盘
- 8 轻松解决U盘不显示盘符的操作步骤 U盘插入电脑后没有盘符怎么办
- 9 浅谈u盘中出现乱码文件的解决方法 U盘乱码文件如何处理
- 10 U盘插电脑没反应的原因以及解决方法 U盘插电脑没有反应怎么办
win10系统推荐