Windows 7如何更改鼠标指针样式 Win7鼠标指针设置步骤
Windows 7如何更改鼠标指针样式,Windows 7作为一款广泛使用的操作系统,其个性化设置功能让用户能够根据自己的喜好来定制界面样式,其中更改鼠标指针样式是让用户感受到自己独特风格的重要一环。Win7鼠标指针设置步骤简单明了,只需要几个简单的操作,就能让你的鼠标指针焕发出全新的魅力。无论是追求简约、时尚还是个性,只需按照以下步骤来进行设置,便能让你的鼠标指针完美契合你的个人风格。让我们一起来探索Windows 7中如何更改鼠标指针样式的方法吧!
解决方法:
1、用户需打开【参考资料】中给出的鼠标指针素材文件链接,输入访问密码即可进入下载文件界面,此时用户可以下载整套素材文件并放到指定目录内。
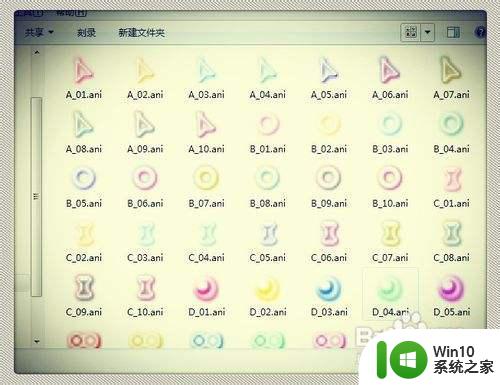
2、下载文件后,保留备用,然后鼠标右击电脑桌面,在右击菜单中选择“个性化”以打开“个性化设置窗口”。
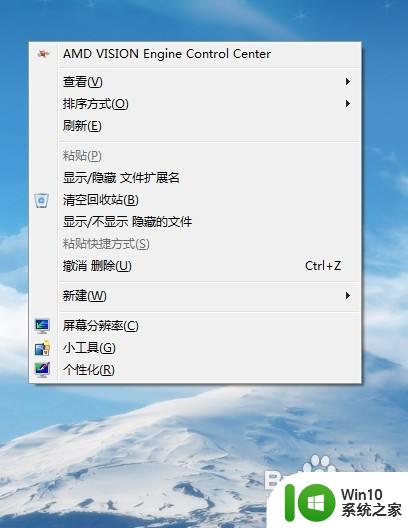
3、在接下来出现的“控制面板个性化设置窗口”中鼠标点击左边的“更改鼠标指针”链接文字。
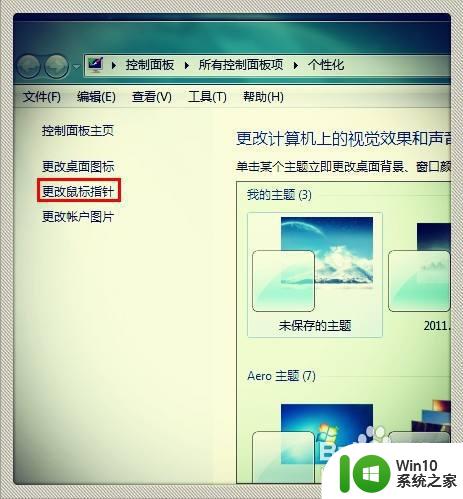
4、然后在新窗体中双击“正常选择”,选择已下载的“鼠标美化素材文件”所在路径并选择对应图标,依次类推双击“帮助选择”选择对应图标,不想修改的图标可以不选择。
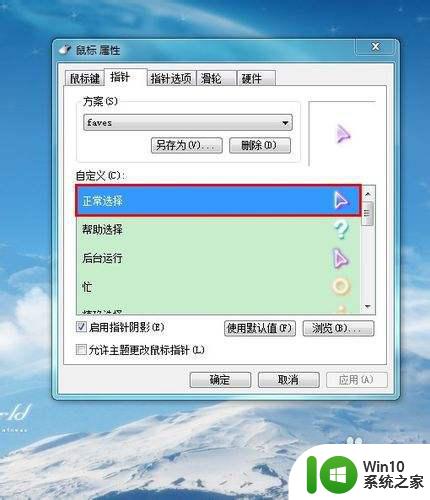
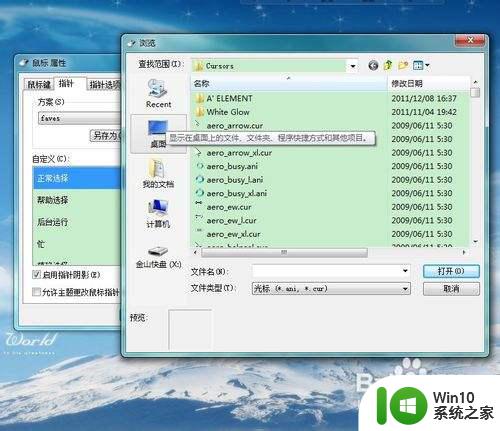
5、修改所有的指针状态成功后,用户需点击“另存为”按钮以另存为本次修改,下次可以直接使用,无需重新设置。
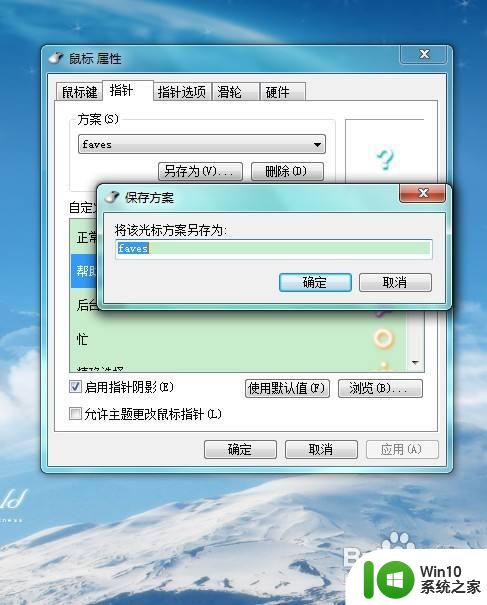
6、用户可以选择取消“允许主题更改鼠标指针”的勾选,这样在更换主题时将不会修改鼠标指针样式。
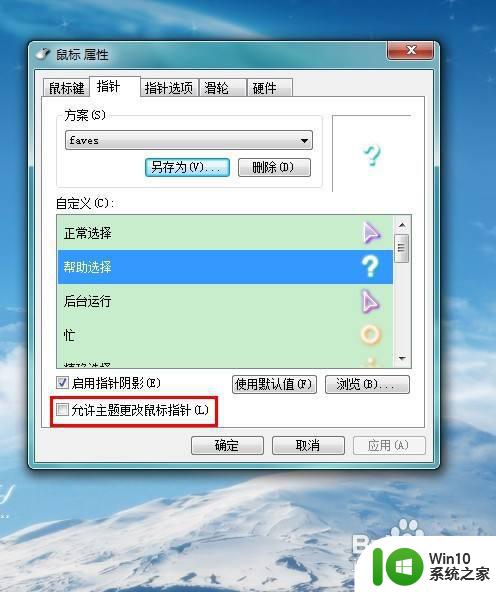
以上是如何在Windows 7中更改鼠标指针样式的全部内容,如果还有疑问,请按照小编的方法操作,希望这能帮助到大家。
Windows 7如何更改鼠标指针样式 Win7鼠标指针设置步骤相关教程
- win7鼠标指针设置步骤 win7鼠标指针大小调整方法
- 快速调整win7鼠标样式的方法 如何更改鼠标指针样式win7
- win7更改鼠标指针的方法 win7怎么修改鼠标指针
- 如何在windows7电脑上设置自定义鼠标指针形状 win7系统鼠标指针调整方法及步骤详解
- win7怎么修改鼠标指针图案 win7鼠标指针怎么换
- win7电脑鼠标指针如何变大了 win7鼠标指针怎么调大
- windows7怎么修改鼠标颜色 windows7如何调整鼠标指针的颜色
- win7鼠标指针光圈特效设置方法 win7鼠标光圈特效怎么设置
- w7旗舰版更换鼠标指针的方法 w7旗舰版鼠标指针更换教程
- win7鼠标指针一直在抖动处理方法 win7鼠标指针抖动怎么回事
- win7鼠标指针不能动了修复方法 win7鼠标指针无法移动怎么解决
- 如何恢复win7系统黑屏鼠标指针丢失的问题 windows7无法进入桌面只有鼠标箭头怎么解决
- 减少CPU占用提高Win7系统运行的解决方法 如何优化Win7系统减少CPU占用
- 笔记本电脑win7系统玩穿越火线怎么不能全屏 笔记本电脑win7系统玩穿越火线怎么设置全屏模式
- win7资源管理器不停的崩溃需要更换硬盘怎么办 Win7资源管理器频繁崩溃怎么办
- win7由于您的浏览器禁用了cookie如何启动 如何在Win7中启用浏览器的cookie功能
win7系统教程推荐
- 1 联想台式电脑4094c-win7系统在哪里打开蓝牙 联想台式电脑4094c-win7系统如何连接蓝牙设备
- 2 电脑黑屏光标闪烁怎么解决 win7电脑开机只有光标一直闪不停怎么办
- 3 window7开机黑屏reboot and select proper boot device修复方法 Windows7开机黑屏reboot and select proper boot device解决方法
- 4 win7系统没声音扬声器未插入笔记本怎么解决 win7系统笔记本没有声音怎么解决
- 5 联想电脑笔记本win7怎么连接蓝牙音箱 联想电脑笔记本win7蓝牙音箱连接教程
- 6 win7连接wifi名字是乱码也连不上解决方法 Win7连接WiFi名称乱码无法连接的解决方法
- 7 win7系统下禁用鼠标滚轮的解决方法 Win7系统鼠标滚轮禁用方法
- 8 win7无法删除文件夹已在另一程序打开怎么办 win7文件夹无法删除提示已在另一个程序中打开怎么办
- 9 win7电脑启动项找不到ctfmon的解决方法 win7电脑启动项缺少ctfmon的解决办法
- 10 window7电脑休眠过程不断网设置方法 Windows 7电脑休眠后无法自动连接网络解决方法
win7系统推荐
- 1 雨林木风win7 64位系统装机版
- 2 电脑公司ghost win7 32位通用装机版v2023.05
- 3 深度技术ghost win7 sp1 32位官方精简版下载v2023.05
- 4 深度技术ghost windows7 32位纯净硬盘版下载v2023.04
- 5 联想笔记本专用ghost win7 x86 安全稳定版
- 6 深度技术ghost win7 64位正式版原版下载v2023.04
- 7 惠普笔记本ghost win7 sp1 64位精简教育版下载v2023.04
- 8 番茄花园ghost win7 sp1 64位系统硬盘版v2023.04
- 9 雨林木风ghost win7 sp1 64位官方免激活版v2023.04
- 10 系统之家Windows7 64位游戏专业激活版