win11桌面刷新卡顿怎么解决 如何处理win11桌面刷新卡顿问题
win11桌面刷新卡顿怎么解决,随着Windows 11的推出,许多用户都纷纷升级并体验了全新的操作系统,然而一些用户在使用Win11时遇到了桌面刷新卡顿的问题,让他们感到困扰。桌面刷新卡顿可能会导致操作系统的响应变慢,影响用户的正常使用体验。那么如何解决这个问题呢?首先可以尝试更新显卡驱动程序,因为旧版本的驱动程序可能与新的操作系统不兼容。此外还可以关闭一些不必要的后台应用程序,以释放系统资源。另外调整桌面特效也是一种有效的方法,可以减少系统对资源的需求。最后定期清理系统垃圾文件和进行磁盘碎片整理,以保持系统的良好运行状态。通过以上方法,相信可以有效地解决Win11桌面刷新卡顿的问题,提升系统的流畅度和稳定性。
具体方法如下:
方法一:
1、首先在开始菜单中找到系统“设置”。
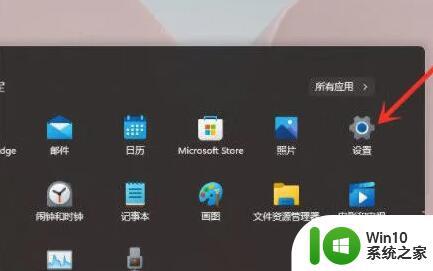
2、然后在其中进入“系统(system)”,然后拉到最下方找到“关于”。
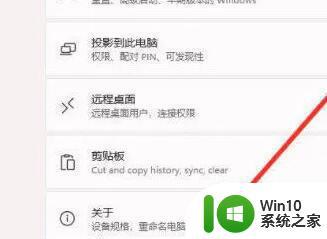
3、接着在下方相关链接中找到“高级系统设置”。
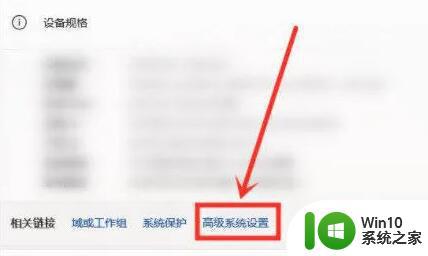
4、进入高级系统设置后,在性能中选择“设置”。
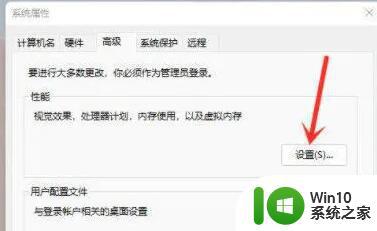
5、然后在视觉效果选项卡下,勾选“调整为最佳性能”即可。
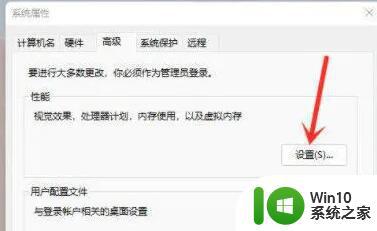
方法二:
1、按下键盘上的“Win+R”调出运行,输入“regedit”回车确定打开注册表编辑器。
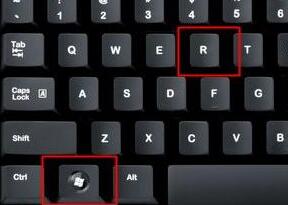
2、然后定位到如下位置“HKEY_CLASSES_ROOTDirectoryBackgroundShellexContextMenuHandlers”。
3、最后在该文件夹下方将名为“New”的文件全部删除就可以了。
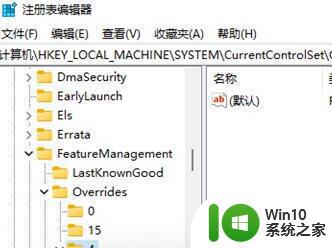
以上是如何解决win11桌面刷新卡顿的方法,如果有任何不清楚的地方,可以参考小编提供的步骤进行操作,希望这些能够对你有所帮助。
win11桌面刷新卡顿怎么解决 如何处理win11桌面刷新卡顿问题相关教程
- win11右键刷新就卡顿如何解决 win11右键刷新卡顿怎么解决
- win11桌面闪屏刷新如何修复 Win11闪屏刷新桌面问题解决方法
- win11桌面一直刷新如何处理 win11桌面频繁刷新怎么解决
- win11桌面刷新慢处理方法 win11桌面刷新很慢怎么解决
- win11电脑一直刷新桌面修复方法 win11桌面刷新频繁怎么处理
- win11桌面自动刷新闪屏如何修复 win11桌面闪屏问题怎么解决
- win11电脑桌面刷新慢如何解决 win11桌面刷新慢怎么优化
- win11桌面不断刷新闪屏如何解决 win11桌面不断刷新原因
- win11桌面无响应黑屏怎么解决 如何修复win11桌面卡顿问题
- 更新win11后桌面一直在自动刷新如何处理 win11系统升级后桌面自动刷新怎么解决
- win11开机桌面无限刷新修复方法 win11桌面频繁刷新怎么办
- win11桌面一直不断刷新如何处理 win11桌面不停地刷新怎么回事
- win11为什么桌面没有图标,下面的软件打开不了 Win11电脑开机后桌面没有任何图标怎么解决
- win11系统配置中为什么不能勾选正常启选项动 Win11启动项在哪里设置
- 笔win11记本电脑网络显示地球 Win11网络地球标志如何解决
- win11自动更新服务怎么关闭 如何关闭Win11自动更新
win11系统教程推荐
- 1 win10有没有密钥有什么区别 Win11产品密钥和Win10产品密钥有什么不同
- 2 win11电脑的任务栏怎么隐藏 怎么在Win11中隐藏任务栏
- 3 为什么win11有些软件打不开 Win11无法启动exe应用程序的解决办法
- 4 win11瘦身软件 Windows 11 Manager(win11优化软件) v1.4.0 最新版本更新
- 5 网银不兼容win11edge解决视频 Win11 Edge浏览器不支持网银的解决方法
- 6 win11家庭版有广告吗? Windows11如何关闭小组件广告
- 7 win11 弹窗确认 如何取消Win11每次打开软件的提示确认
- 8 win11笔记本电脑蓝牙图标不见了怎么办 Win11蓝牙图标不见了怎么恢复
- 9 win11将安全信息应用到以下对象时发生错误 拒绝访问怎么解决 Win11安全信息应用错误拒绝访问解决方法
- 10 win11启动删除 Win11删除休眠文件hiberfil.sys的步骤