更新win10系统提示c盘已满的解决方法 更新Win10系统后C盘已满怎么办
更新时间:2023-09-29 11:34:05作者:xiaoliu
更新win10系统提示c盘已满的解决方法,近年来随着科技的快速发展,操作系统也在不断升级,而Windows 10作为最新一代的操作系统,其功能和性能也得到了显著提升。不少用户在更新Windows 10系统后却遇到了一个困扰:C盘已满。当我们打开电脑时,系统会频繁提示C盘空间不足,这不仅影响了电脑的正常运行,也给我们的工作和娱乐带来了不便。面对这一问题,我们应该如何解决呢?下面将介绍一些有效的解决方法,帮助大家轻松解决C盘已满的困扰。
1、按下“Win+R”打开运行输入 services.msc。
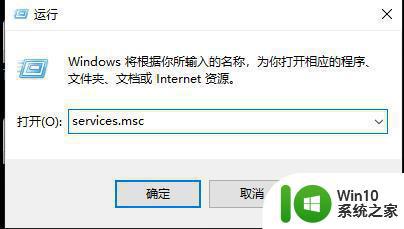
2、找到“windowsupdate”。
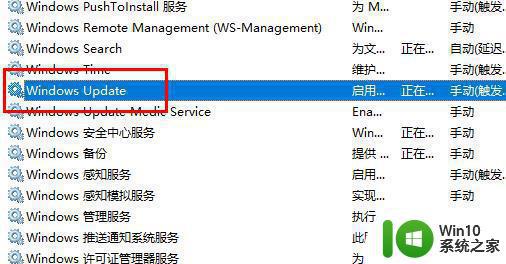
3、选择“常规,将“启动类型”改为“禁用”,点击“确定”。
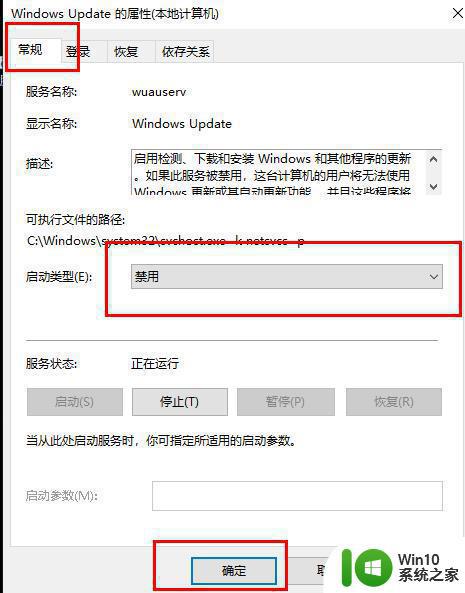
4、进入“此电脑”打开“C盘”。
5、点击“windows”。
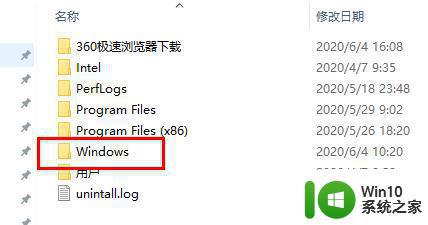
6、选择“softwareDistribution”文件夹。
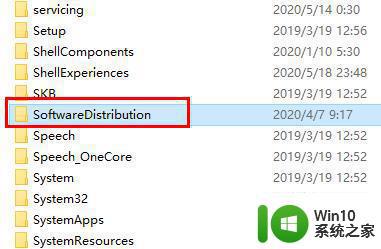
7、将文件夹“DataStore”和“Download”中的内容删除。
8、并将文件夹重命名为“softwareDistribution.old”。
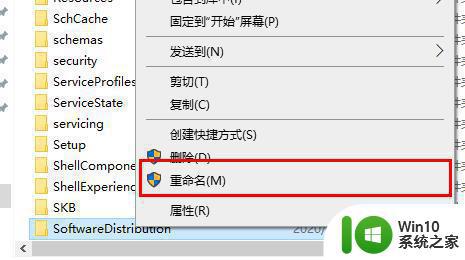
9、最后再将“windows update”服务项启用即可。
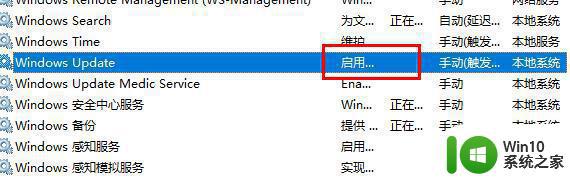
以上就是解决win10系统提示C盘已满的方法,如果还有不清楚的用户,可以参考以上步骤进行操作,希望对大家有所帮助。
更新win10系统提示c盘已满的解决方法 更新Win10系统后C盘已满怎么办相关教程
- win10更新系统后C盘满了如何解决 win10更新系统后C盘空间不足怎么办
- windows10更新系统后系统盘满了解决方法 Windows 10更新后系统盘满怎么办
- win10更新失败c盘满了如何处理 win10更新系统c盘空间不足解决方法
- win10的系统C盘满了如何解决 win10电脑C盘满了怎么清理
- 如何手动更新win10系统被禁用自动更新的解决方法 win10系统更新错误提示“组织已禁用更新”怎么办
- win10更新失败c盘满了解决方法 如何清理C盘释放空间解决Win10更新失败问题
- win10系统更新提醒设备过期 Win10更新提示设备已过期怎么办
- win10电脑c盘满了清理技巧 win10系统c盘满了怎么清理
- win10开机提示磁盘已满的解决方法 win10怎么关闭开机提示磁盘已满
- win10电脑c盘满了如何扩大 win10系统盘满了怎么扩大
- win10 ps暂存盘已满的处理方法 w10 2020ps暂存盘已满怎么办
- win10更新后c盘容量不足如何解决 如何删除win10更新后的临时文件释放c盘空间
- win10edge浏览器主页修改不过来的解决方法 win10 edge浏览器主页修改失败怎么办
- win10夸网段访问设置 win10双网卡同时访问设置方法
- win10控制面板没有realtek高清晰音频配置怎么办 win10控制面板找不到realtek高清晰音频配置解决方法
- win10机器的硬盘在win7机器上找不到文件 win10系统共享文件无法被win7用户访问怎么办
win10系统教程推荐
- 1 win10edge浏览器主页修改不过来的解决方法 win10 edge浏览器主页修改失败怎么办
- 2 win10局域网连接打印机无法打印 Win10正式版无法访问局域网电脑共享打印机
- 3 win10系统右侧滑动菜单 Win10通知区域图标显示与隐藏调整
- 4 苹果笔记本w10系统触摸板点击怎么设置 苹果笔记本w10系统触摸板点击设置教程
- 5 window10默认游览器自动换为edge怎么设置 如何设置Windows 10默认浏览器为Chrome或Firefox
- 6 w10系统硬盘压缩只能一半怎么解决 w10系统硬盘压缩失败怎么办
- 7 win10 网络属性 win10如何修改网络属性设置
- 8 win10电脑同时用耳机和音响怎么设置 win10电脑同时使用耳机和音响的设置方法
- 9 u教授怎么做装win10系统盘 win10系统盘制作教程
- 10 win10应用商店无法联网0x80072F7D解决方法 win10应用商店无法联网0x80072F7D错误解决方法
win10系统推荐