win7 print spooler服务自动停止如何解决 win7系统打印机服务自动关闭怎么处理
在使用Win7系统时,你是否遇到过打印机服务自动关闭的问题?每当你想打印文档时,却发现打印队列为空,无法进行打印操作,这个问题很可能是由于Win7的打印池服务(print spooler)自动停止所导致的。幸运的是我们可以采取一些简单的解决方法来解决这个问题。接下来我将为你介绍一些解决Win7打印机服务自动关闭的方法。
解决方法如下:
1、启动和查看打印服务,我们可以通过打开服务控制台管理器。找到打印服务print spooler查看状态,在开始菜单---运行--- 输入services.msc (运行可以通过 windows键盘+ R调出)。
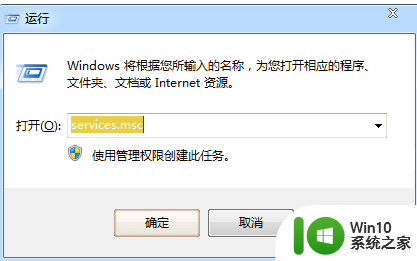
2、打开服务器管理器控制台之后,点击名称进行排序。然后按p 或者找到print spooler服务。
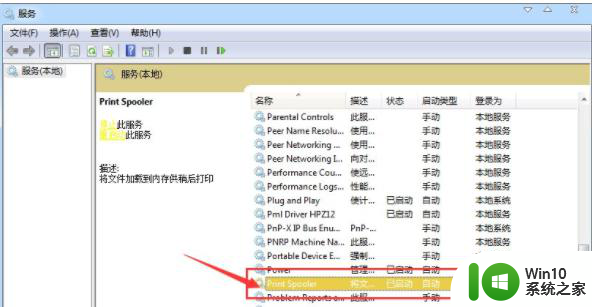
3、选中spooler 打印池服务,鼠标右键找到常规里面有一个“启动类型---选择自动,然后启动” 如图。
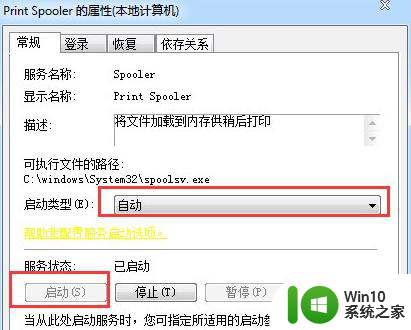
4、设置启动好之后(建议设置为自动启动,避免重启之后又停止了)再次打开打印机进行打印测试看看是不是正常了。
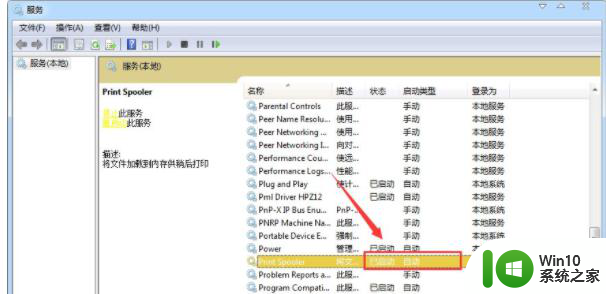
5、如果按照上述方法设置好之后,打印机服务还总是自动停止是怎么回事?一般是由于您的电脑安装了QQ电脑管家,等类似安全工具进行了优化系统(一般的电脑都不使用打印服务的),打开电脑加速---优化服务记录里面去找找看(一般都是在这个电脑加速里面)。
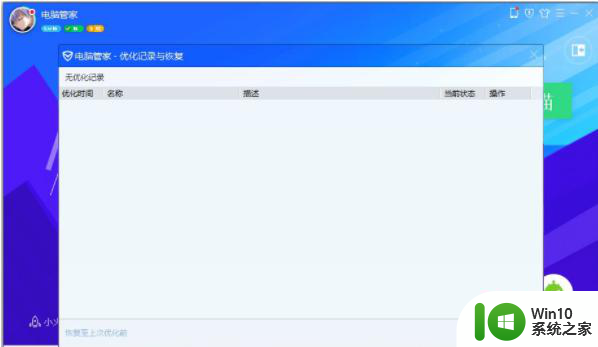
以上就是解决Win7打印机服务自动停止的方法,请按照以上步骤解决此问题,希望对大家有所帮助。
win7 print spooler服务自动停止如何解决 win7系统打印机服务自动关闭怎么处理相关教程
- win7打印机服务开启后自动关闭如何排错 win7打印机服务自动关闭异常的解决方法
- win7打印机服务总会自动关闭的解决方法 win7打印机服务总会自动关闭什么原因
- win7打印服务老是自动关闭怎么办 win7打印服务开了马上关闭怎么办
- win7怎么关闭自动碎片整理服务 如何禁用Win7自动碎片整理服务
- windows7打印服务无法启动如何处理 win7打印机服务无法启动解决方法
- Win7怎么禁止闲置服务 Win7系统如何关闭不常用的服务
- 本地打印后处理程序服务没有运行 win7的解决教程 本地打印后处理程序服务未启动win7怎么办
- win7系统开启打印机服务的步骤 win7打印机服务怎么开启
- win7打印机后台服务无法启动怎么解决 win7打印服务无法启动解决方法
- win7系统自动注销怎么关闭 如何停止Win7自动注销功能
- win7蓝牙服务自动禁用原因分析及解决方法 如何避免win7蓝牙服务被自动禁用及解决方法
- win7无法启动服务错误1068如何处理 win7服务错误1068如何修复
- win7把扫描快捷方式放桌面上如何创建 win7如何将扫描快捷方式放在桌面上
- win7遇到未知错误代码80244019什么意思 Win7更新失败未知错误代码80244019解决方法
- win7旗舰版搜索文件常见故障以及解决方法 win7旗舰版搜索文件不显示解决方法
- win7系统屏幕设置眼睛保护色的方法 win7系统如何设置护眼模式
win7系统教程推荐
- 1 win7把扫描快捷方式放桌面上如何创建 win7如何将扫描快捷方式放在桌面上
- 2 win7遇到未知错误代码80244019什么意思 Win7更新失败未知错误代码80244019解决方法
- 3 win7系统怎样关闭开机启动画面 win7系统如何取消开机启动画面
- 4 win7系统能连无线吗 win7系统无线网络连接不上
- 5 win7正在启动windows卡住很久解决方法 win7开机卡在启动界面很久怎么办
- 6 王者荣耀在win7电脑直播时候会花屏如何修复 王者荣耀在win7电脑直播花屏怎么办
- 7 win7系统自带画图工具已停止工作如何处理 win7系统画图工具无法打开怎么办
- 8 win7系统新功能如何隐蔽和操作快捷键 Win7系统新功能如何隐藏和操作快捷键教程
- 9 解决Win7系统下U盘无法停止“通用卷”的五种方法 Win7系统U盘无法安全移除“通用卷”怎么办
- 10 win7 64位系统提示脱机打不开网页怎么回事 win7 64位系统网络连接脱机无法打开网页解决方法
win7系统推荐
- 1 技术员联盟ghost win7 32位旗舰完整版v2023.05
- 2 台式机专用win7 64位ghost下载
- 3 雨林木风w7精简绿色版64位系统下载v2023.05
- 4 深度技术ghost win7 sp1 64位旗舰硬盘版下载v2023.05
- 5 雨林木风win7专业纯净版64位镜像v2023.05
- 6 雨林木风win7 64位系统装机版
- 7 电脑公司ghost win7 32位通用装机版v2023.05
- 8 深度技术ghost win7 sp1 32位官方精简版下载v2023.05
- 9 深度技术ghost windows7 32位纯净硬盘版下载v2023.04
- 10 联想笔记本专用ghost win7 x86 安全稳定版