电脑屏幕亮度调节失灵的处理方法 笔记本屏幕亮度无法调节怎么办
更新时间:2023-11-30 17:46:18作者:yang
电脑屏幕亮度调节失灵的处理方法,电脑屏幕亮度对于我们日常使用电脑来说非常重要,它不仅影响我们的视觉体验,还直接关系到我们的眼睛健康,有时我们可能会遇到电脑屏幕亮度调节失灵的问题,尤其是在使用笔记本电脑时更为常见。当我们发现笔记本屏幕亮度无法调节时,我们应该如何处理呢?下面我们将介绍一些解决方法,帮助您快速解决这个问题。
处理方法如下:
1、首先在下图中我们看到的是win的电源图标。
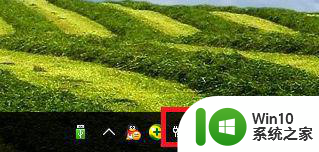
3、在详细的打开图标,如下图中所示,你的图标上面的亮度是不可以点击的,下面教大家解决方法。
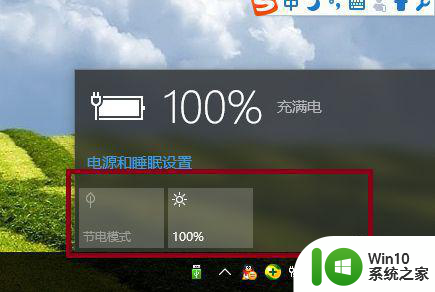
4、在我们电脑上右击选择管理,然后找到设备管理器,进行点击。
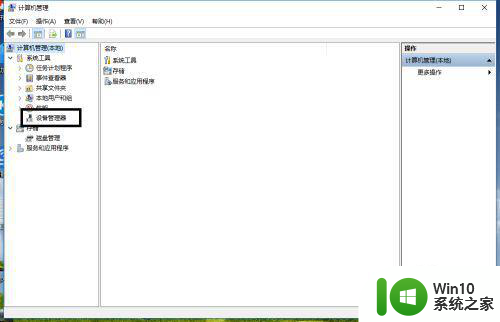
5、随后点击如下图中的显示适配器。
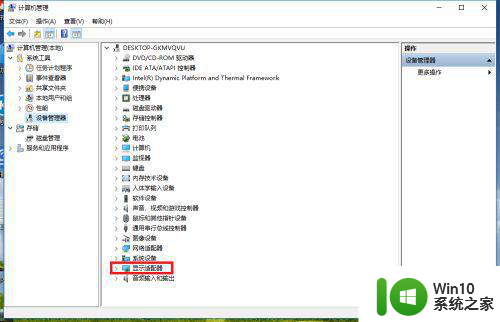
6、选择如下图中的那个驱动。
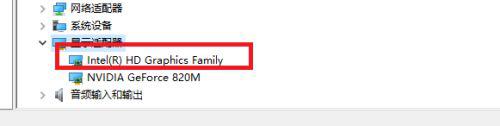
7、在驱动上面选择右击,然后卸载。
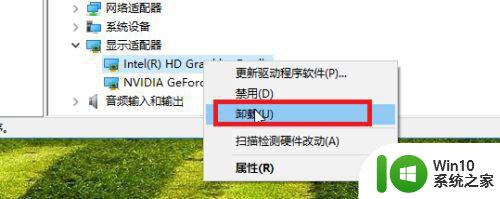
8、弹出如下图中的选项后,这里是必须进行选择的,选择完毕之后,点击确定,进行卸载。
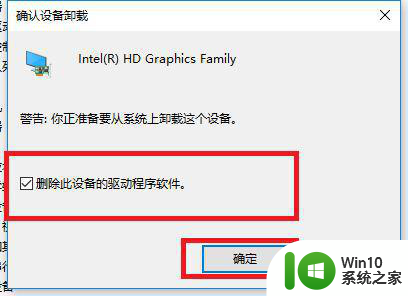
9、卸载完毕之后(系统如果提示重新启动的话,你选择重新启动),在桌面上右击,选择个性化。
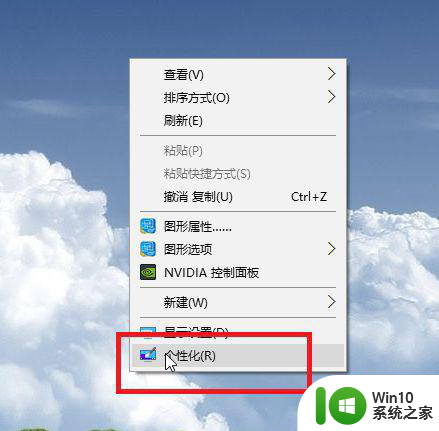
10、在设置界面中找到Windows更新。
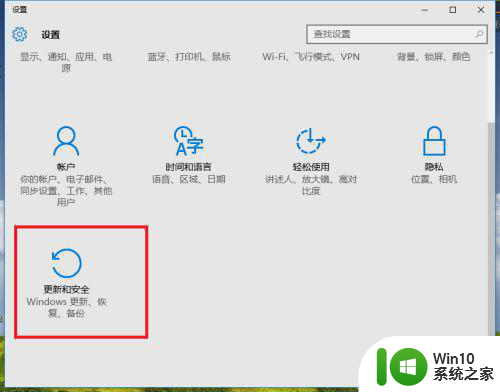
11、选择更新,完毕之后,你的电脑屏幕亮度就可以调整了。
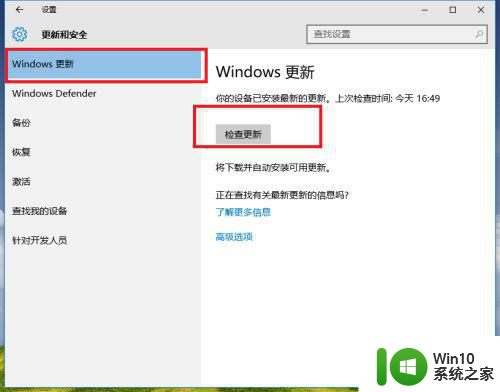
以上就是解决电脑屏幕亮度调节失灵的方法的全部内容,如果还有不清楚的用户,可以参考以上小编的步骤进行操作,希望对大家有所帮助。
电脑屏幕亮度调节失灵的处理方法 笔记本屏幕亮度无法调节怎么办相关教程
- 笔记本调节屏幕亮度的键盘不管用的详细修复方法 笔记本屏幕亮度调节键盘失灵怎么办
- mac笔记本怎么调节屏幕亮度 mac电脑屏幕亮度调节快捷键
- thinkpad调节亮度的方法 thinkpad笔记本屏幕亮度调节方法
- 苹果电脑怎么调节亮度 苹果笔记本如何调节屏幕亮度
- 电脑屏幕怎么调节亮度 台式电脑屏幕亮度调节方法
- 电脑屏幕亮度调节方法 如何调节电脑屏幕亮度
- 台式机怎么调节电脑屏幕亮度 台式机屏幕亮度调节方法
- 怎么调电脑屏幕的亮度 电脑屏幕亮度调节方法
- 电脑调节屏幕亮度的详细教程 电脑如何调节屏幕亮度
- 笔记本电脑怎么调整屏幕亮度 笔记本怎么调整屏幕亮度
- 笔记本屏幕亮度电脑怎么调 笔记本屏幕亮度如何调整
- win8怎么调节屏幕亮度 win8屏幕亮度调节方法
- wps多个工作表怎么排序 wps多个工作表如何按照自定义排序规则排序
- 电脑卡住了按什么键都不管用包括关机如何解决 电脑卡住按什么键都不管用怎么办
- explorer.exe引起开机黑屏的解决方法 explorer.exe黑屏解决方法
- 与英雄联盟服务器之间的通讯出现问题了如何解决 英雄联盟服务器通讯故障解决方法
电脑教程推荐
- 1 wps多个工作表怎么排序 wps多个工作表如何按照自定义排序规则排序
- 2 explorer.exe引起开机黑屏的解决方法 explorer.exe黑屏解决方法
- 3 与英雄联盟服务器之间的通讯出现问题了如何解决 英雄联盟服务器通讯故障解决方法
- 4 浅析U盘文件打不开的解决方法 U盘文件损坏怎么办
- 5 xp下boot.ini文件的作用介绍 xp下boot.ini文件如何配置
- 6 微星笔记本怎么实现u盘启动 微星笔记本如何设置u盘启动
- 7 wps表头隐藏后取消隐藏不出来 wps表头隐藏后无法取消隐藏
- 8 U教授教你如何备份系统 如何备份系统教程
- 9 宏碁E5-572笔记本bios设置U盘启动的方法 宏碁E5-572笔记本如何设置BIOS启动项
- 10 防止U盘中毒的几种方法 如何防止U盘中毒的有效方法
win10系统推荐