win10更改开机密码的图文步骤 win10如何修改开机密码的具体步骤
更新时间:2024-02-12 10:35:03作者:xiaoliu
在如今的数字化时代,安全性已经成为我们使用电脑的重要考虑因素之一,而在Windows10操作系统中,修改开机密码也是确保个人信息安全的一种重要方式。无论是为了防止他人未经授权地访问我们的个人计算机,还是为了更好地保护我们的隐私,了解如何更改开机密码是非常必要的。本文将为大家详细介绍Win10更改开机密码的图文步骤,以及具体的修改开机密码的步骤。让我们一起来了解并学习如何提升我们电脑的安全性吧!
图文步骤如下:
1、点击桌面左下角的搜索按钮打开搜索框,输入控制面板找到后并打开。
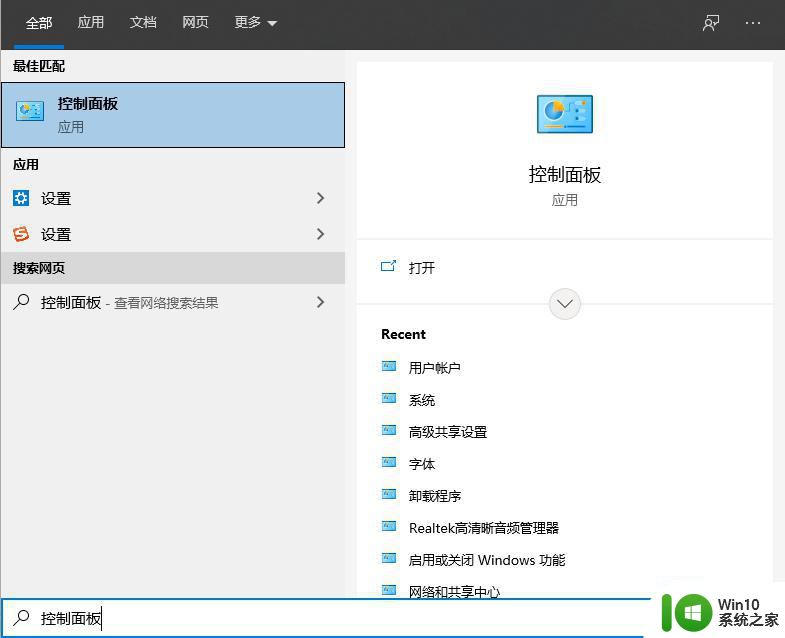
2、在控制面板中找到用户账户的按钮,点击进入下一步。
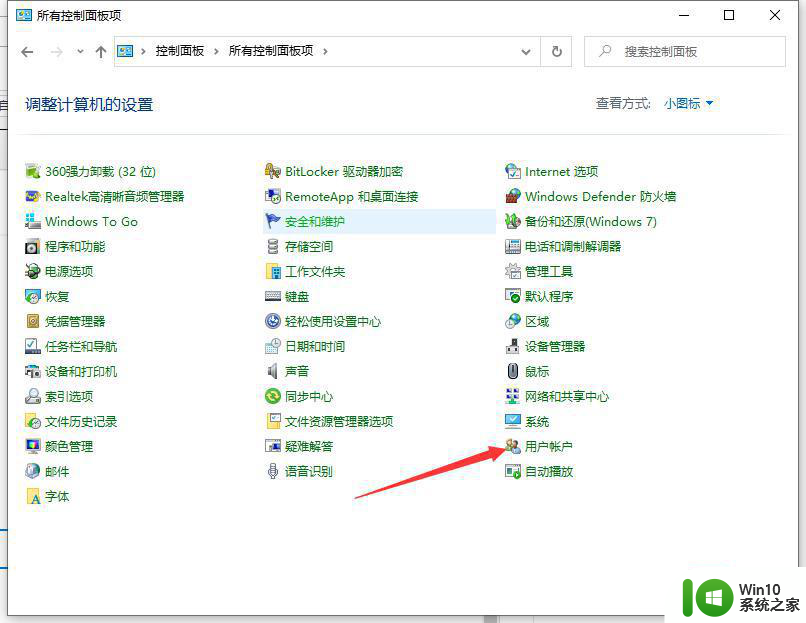
3、在账户页面,“更改账户信息”的字样下面有一项是“在电脑设置中更改我的账户信息”的入口。点击打开。
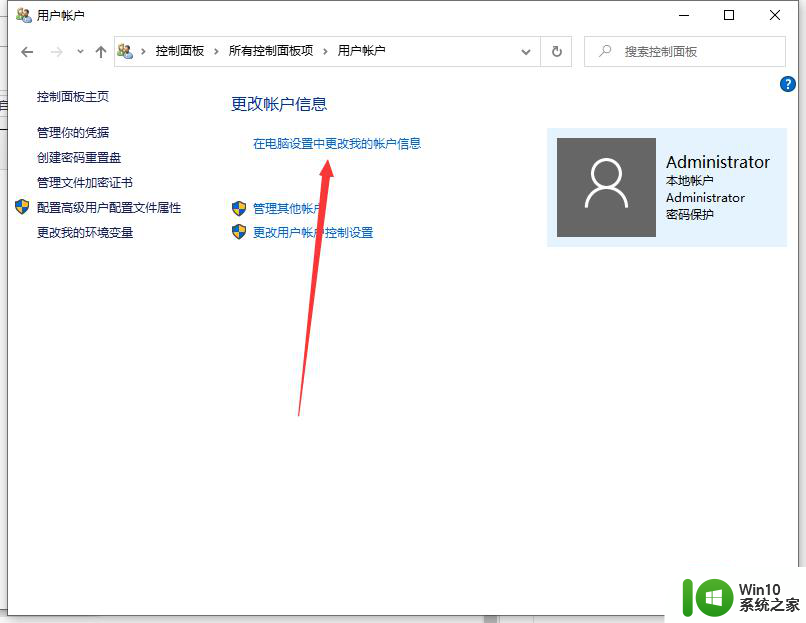
4、在左侧找到登录选项的内容,点击打开。
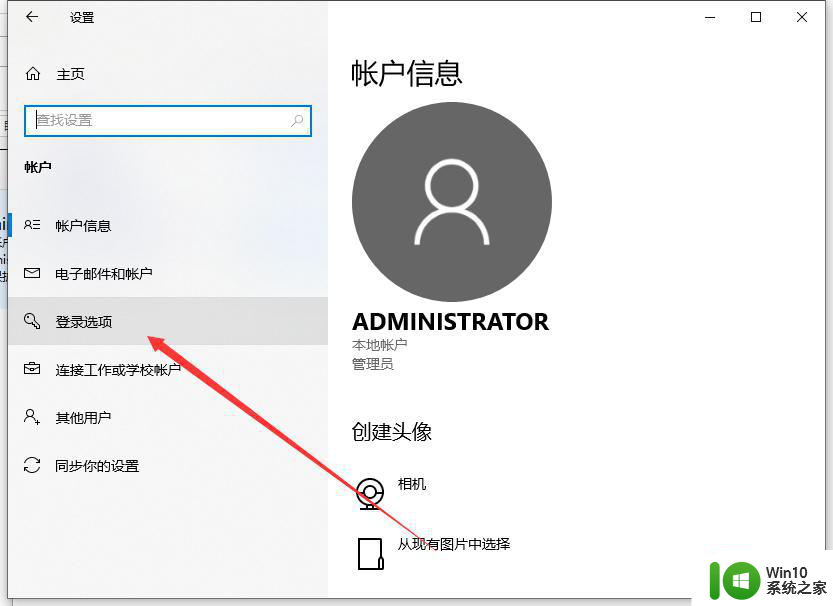
5、最后点击更改。
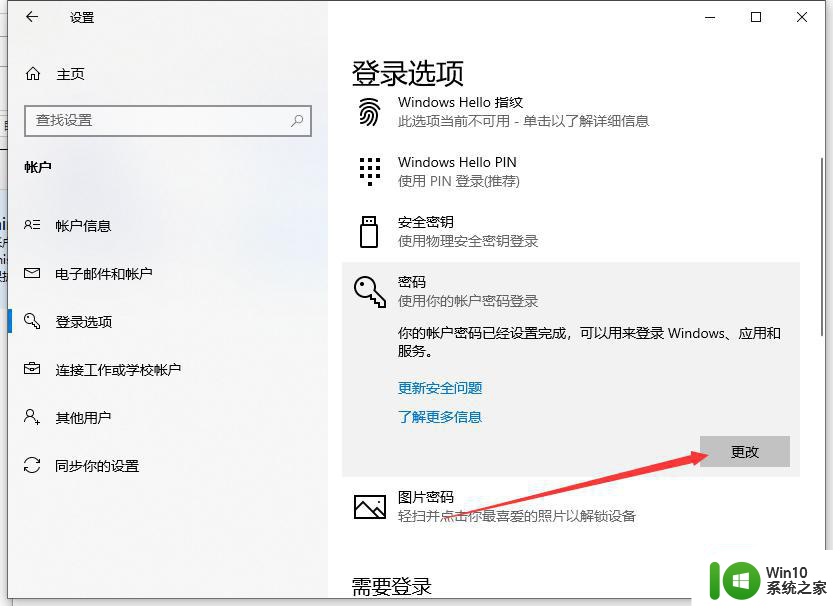
以上就是win10更改开机密码的图文步骤的全部内容,还有不懂得用户就可以根据小编的方法来操作吧,希望能够帮助到大家。
win10更改开机密码的图文步骤 win10如何修改开机密码的具体步骤相关教程
- 更换win10开机密码的详细步骤 如何更改win10开机密码
- win10修改开机密码的方法 win10如何更改开机密码
- win10如何更改wifi密码 win10修改wif密码的步骤
- win10怎么更改电脑开机密码 win10电脑开机密码如何修改
- win10使用图片开机密码的方法 win10图片开机密码设置步骤
- 更改win10登录密码的步骤 如何在win10中更改登录密码
- win10电脑如何取消开机密码 win10关闭开机密码的步骤
- 更改win10系统开机密码的方法 win10如何设置开机密码
- win10如何取消开机密码 win10取消开机密码的步骤详解
- win10管理员账户密码怎样修改 win10修改管理员密码的步骤
- win10 20h2如何设置开机密码 win10 20h2修改开机密码的方法
- win10开机密码怎么改为PIN码 如何将win10登录密码更改为PIN码
- win10系统怎么查看硬盘分区是mbr模式还是gpt模式 Win10系统如何查看硬盘分区模式
- 笔记本win10自动断网很是频繁怎么修复 笔记本win10频繁断网怎么办
- win10浏览器夜间模式怎么设置 Win10浏览器如何设置夜间模式
- 台式机win10未识别的以太网网络怎么处理 台式机win10以太网网络未连接如何解决
win10系统教程推荐
- 1 笔记本win10自动断网很是频繁怎么修复 笔记本win10频繁断网怎么办
- 2 lbp2009在win10上未指定不会打印怎么处理 win10系统下LBP2009无法打印怎么办
- 3 联想笔记本装win10快速启动功能没有怎么解决 联想笔记本win10快速启动功能失效怎么处理
- 4 装了win10系统怎么找不到英伟达控制面板 英伟达控制面板在win10系统中找不到怎么办
- 5 win10更新20h2准备到95%提示0x80070003怎么解决 Win10更新20h2失败怎么解决0x80070003错误
- 6 wind10蓝屏无法进入系统怎么办 win10系统0xc000007b蓝屏怎么修复
- 7 window10麦克风增强没有选项怎么恢复 Windows 10麦克风增强选项消失如何恢复
- 8 win10 64位调用dllregisterserver失败的解决教程 win10 64位无法注册DLL文件怎么办
- 9 联想win10玩cf两边有黑边无法全屏怎么办 联想win10玩cf全屏显示问题解决方法
- 10 win10更改默认保存地址提示0x80070002怎么解决 Win10更改默认保存地址失败怎么办
win10系统推荐
- 1 系统之家ghost win10 32位正式破解版v2023.07
- 2 东芝笔记本ghost win10 64位官方专业版v2023.07
- 3 风火林山ghost win10 sp1 32位最新正式版v2023.07
- 4 中关村ghost win10 32位标准旗舰版下载v2023.07
- 5 华为笔记本专用Ghost Win10 热门专业版x86
- 6 游戏专用win10 32位 完美专业版
- 7 系统之家ghost win10 64位旗舰安全版下载v2023.07
- 8 番茄花园ghost win10镜像家庭版64位下载v2023.07
- 9 深度技术ghost win10 64位旗舰免激活版v2023.07
- 10 风林火山win10 64位装机稳定版