win11系统设置散热方式的方法 win11如何设置系统散热方式
更新时间:2023-03-29 11:38:50作者:zheng
有些win11用户在装机时安装了多把散热风扇来将机箱温度控制到最低,但是win11系统默认设置是节能模式,不会开启过多的风扇,这时win11电脑的温度就会大幅上升,那么该如何设置散热方式呢?今天小编给大家带来win11系统设置散热方式的方法,有遇到这个问题的朋友,跟着小编一起来操作吧。
具体方法:
1、首先打开开始菜单,点击windows系统中的控制面板。
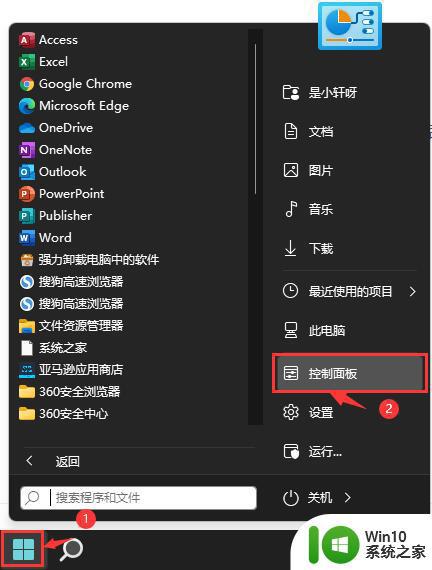
2、然后在打开的窗口中,点击硬件和声音。
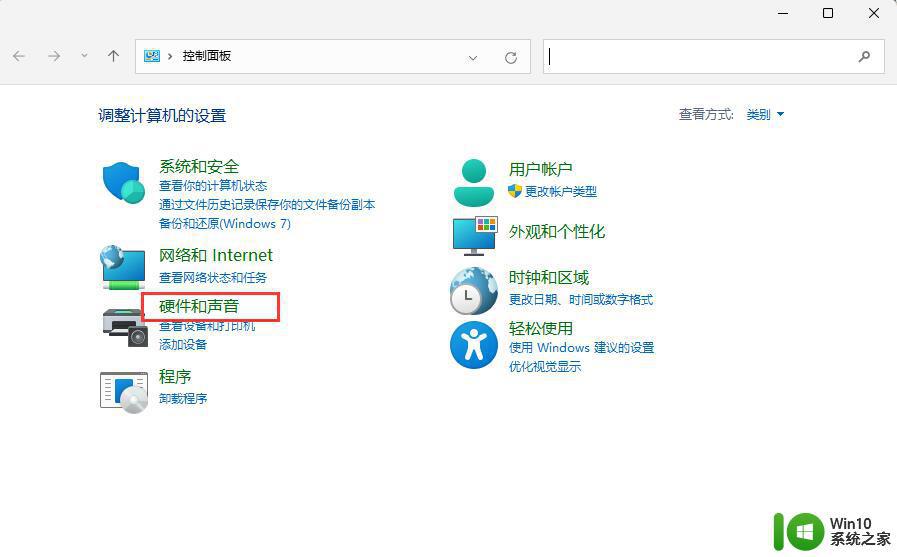
3、进入后,点击电源选项。
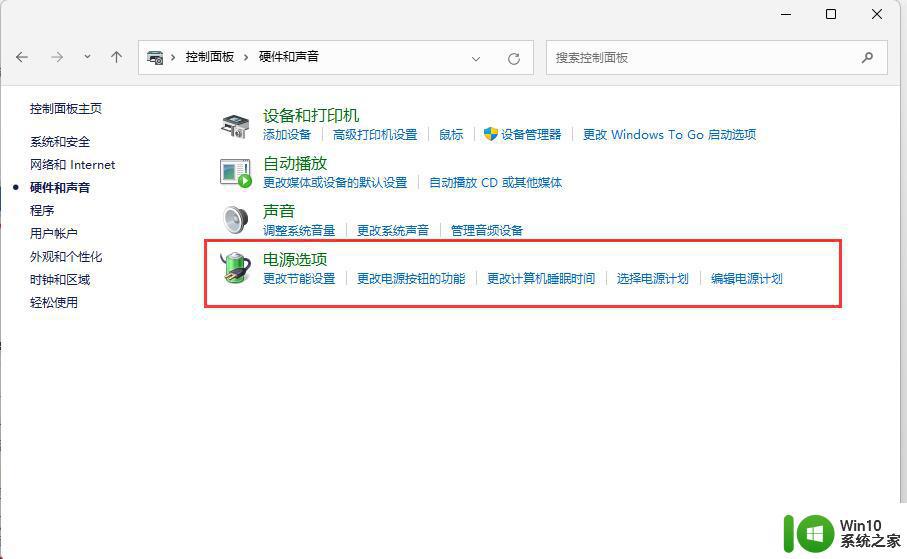
4、然后点击使用计划后的更改计划设置。
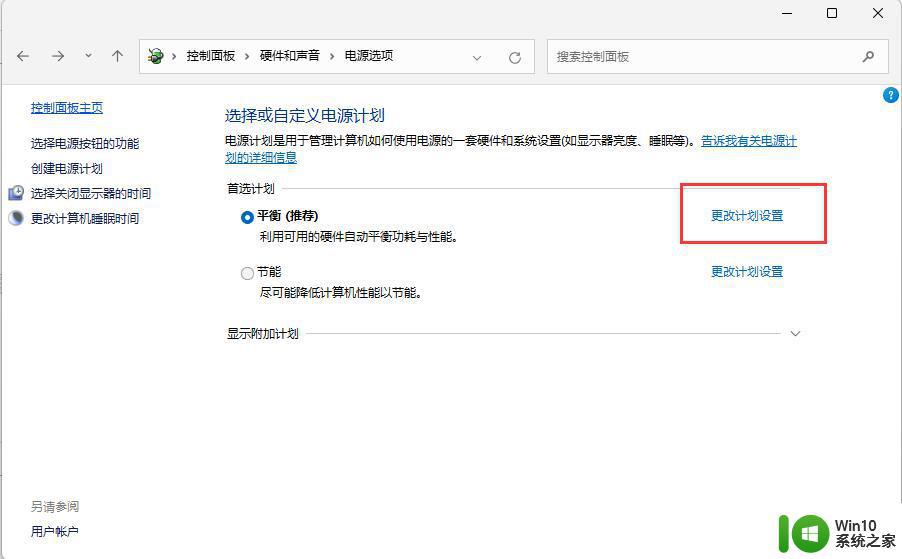
5、进入后,点击更改高级电源设置。
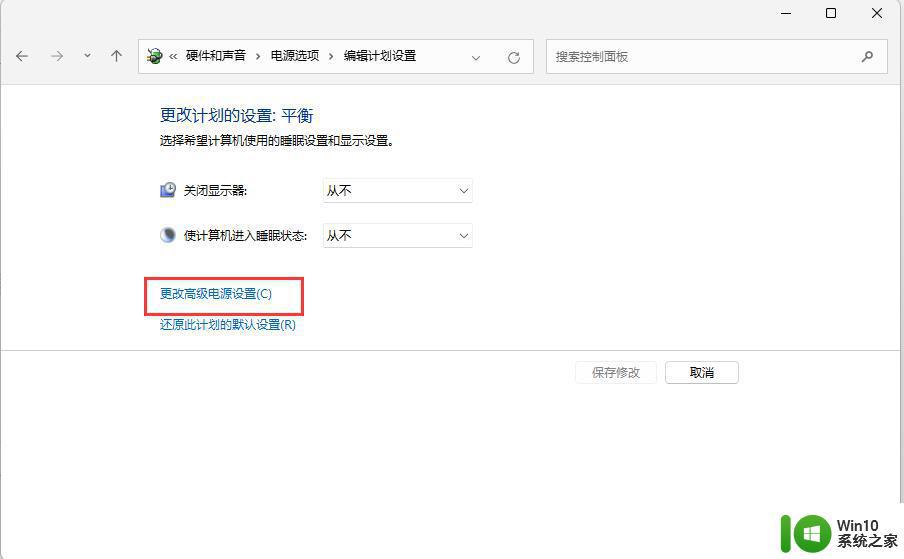
6、弹出对话框,展开处理器电源管理。
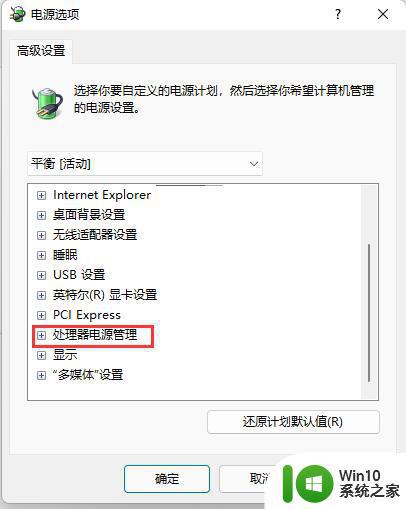
7、系统散热方式这里有两种供选择,修改散热方式。点击确定,设置完成。
以上就是win11系统设置散热方式的方法的全部内容,如果有遇到这种情况,那么你就可以根据小编的操作来进行解决,非常的简单快速,一步到位。
win11系统设置散热方式的方法 win11如何设置系统散热方式相关教程
- win11设置散热方式的方法 win11怎么修改散热设置
- win11发热温度过高解决方法 win11发热过高散热不良怎么办
- win11系统兼容性如何设置 win11系统兼容性设置的方法及步骤
- win11系统设置节能模式的步骤 win11怎么设置节能模式
- win11鼠标指针设置方法 win11系统如何调整鼠标指针样式
- win11系统怎么查看缩略图 win11如何设置缩略图显示方式
- win11热键冲突怎么设置 win11热键冲突解决方法
- win11系统怎么开热点 win11热点开启方法
- win11优化系统的详细方法 win11如何优化系统设置
- win11系统设置中国时区的方法 win11如何设置中国时区
- win11系统如何调节屏幕亮度和色温 win11系统护眼模式的设置方法和效果
- Win11系统如何还原经典任务栏样式 Win11系统怎样设置为传统任务栏模式
- win11怎么去掉文件夹右边预览 Win11文件夹右侧预览关闭方法
- win11该电脑必须支持安全启动怎么解决 win11电脑安全启动支持解决方案
- win11设置盒盖睡眠 win11合盖后不休眠
- win11关闭是否 win11应用弹出是否允许更改关闭方法解决办法
win11系统教程推荐
- 1 win11怎么去掉文件夹右边预览 Win11文件夹右侧预览关闭方法
- 2 win11设置盒盖睡眠 win11合盖后不休眠
- 3 永久win11关闭自动更新软件 Windows11自动更新怎么关闭
- 4 win11锁屏天气不显示 Win11锁屏界面如何显示天气信息
- 5 win11关机鼠标灯还亮?怎么设置 win11电脑关机后鼠标灯还亮怎么办
- 6 win11右键菜单去掉显示更多 win11右键菜单如何取消显示更多选项
- 7 win11重新开启vbs功能 Win11 vbs功能如何重新启用
- 8 win11没网络怎么回事 Win11无法连接网络解决方法
- 9 怎么关闭win11每次开机提示让我完成电脑的设置 win11如何关闭电脑快速启动
- 10 win11图标旁带个箱子 Win11系统沙盒的设置步骤