win10怎么看处理器 win10看处理器的方法
更新时间:2023-03-27 15:17:24作者:zheng
随着我们生活质量的提高,越来越多的人都购买了自己的win10电脑,有些win10用户的电脑是从网购平台上购买的整机,这时一些用户就想要查看自己电脑的处理器型号看看有没有被坑,但是在win10上找不到在哪里查看,今天小编教大家win10怎么看处理器,操作很简单,大家跟着我的方法来操作吧。
具体方法:
方法一:
1.在Windows10桌面,我们可以右键点击此电脑图标。在弹出菜单中选择“属性”菜单项。
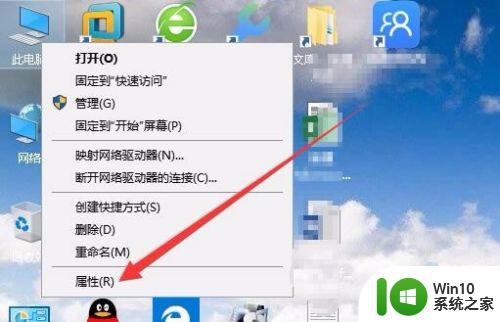
2.接下来就会打开Windows10的系统属性窗口,在这里可以查看到CPU的型号
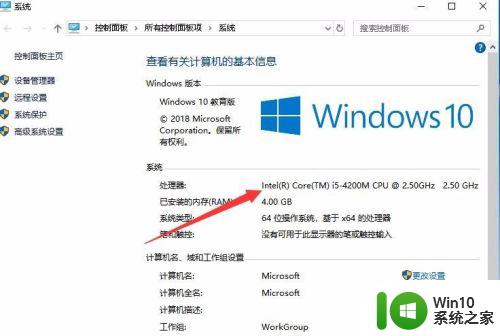
方法二:
1.另外我们也可以依次点击“开始/Windows系统/控制面板”菜单项。
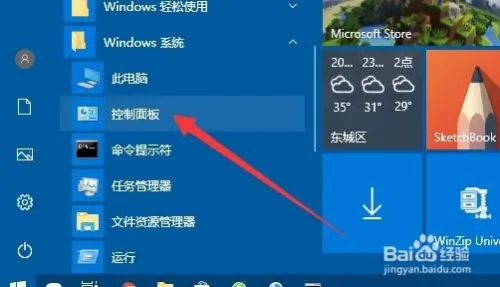
2.这时会打开Windows10的控制面板窗口,在窗口中我们点击“设备管理器”图标。
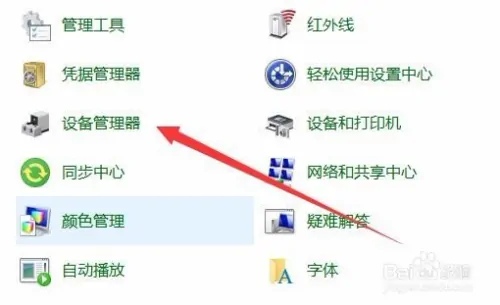
3.接下来就会打开设备管理器窗口,在窗口中我们点击“处理器”前面的展开按钮。
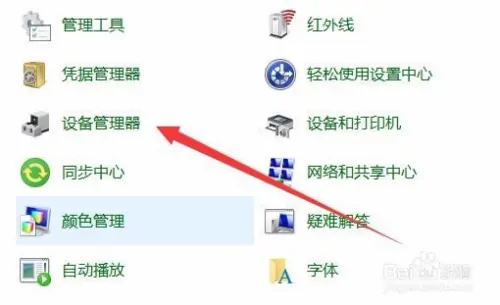
4.这时就可以看到我们电脑的处理器详细信息了。
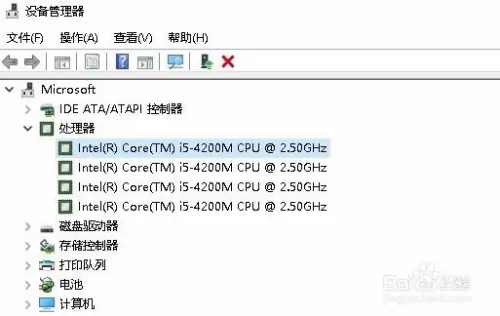
方法三:
1.我们也可以在Windows10桌面,右键点击左下角的开始按钮,在弹出菜单中选择“命令提示符(管理员)”菜单项。
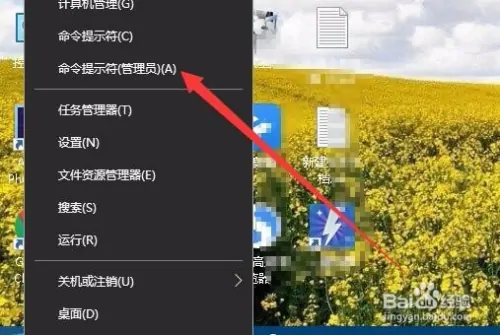
2.然后在打开的命令提示符窗口中,输入命令systeminfo,然后点击确定按钮。
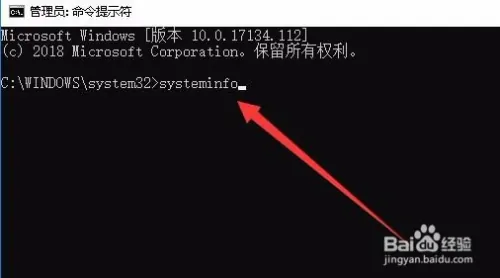
3.这时在打开的窗口中也可以看到当前电脑处理器的详细信息
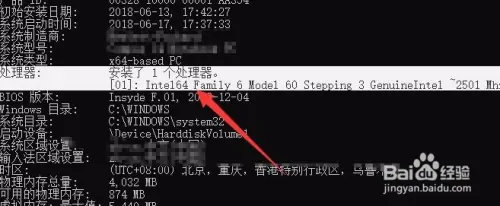
以上就是win10怎么看处理器的全部内容,如果有遇到这种情况,那么你就可以根据小编的操作来进行解决,非常的简单快速,一步到位。
win10怎么看处理器 win10看处理器的方法相关教程
- 查看win10处理器属性的方法 win10处理器属性在哪里查看
- win10图片查看器闪退是怎么回事如何解决 win10图片查看器打开黑屏、闪屏问题怎么处理
- win10浏览器看视频卡顿怎么解决 Win10浏览器看视频卡顿怎么处理
- win10没有找到iis管理器处理方法 win10找不到iis管理器怎么办
- win10协处理器出现感叹号的处理方法 win10协处理器感叹号黄色
- win10一看视频就发烫处理方法 win10看视频发烫怎么办
- 激活win10系统总显示“无法连接到你组织的激活服务器”的处理方法 win10系统无法连接到组织的激活服务器怎么处理
- win10 20h2浏览器网页视频不能看如何处理 win1020h2浏览器看不了视频怎么办
- window10照片查看器不见了处理方法 window10图片查看器没有了怎么办
- 在Win10任务管理器查看线程数、PID值的方法 Win10任务管理器如何查看线程数、PID值
- win10笔记本设备管理器 win10笔记本电脑怎么查看设备管理器
- windows10电脑外放没声音的处理办法 win10扬声器无声怎么处理
- win10如何把第二屏幕变得和主屏幕一样 win10双屏设置主屏幕步骤
- 装完win10提示no bootable devices found怎么修复 装完win10提示no bootable devices found如何解决
- win10共享打印机显示指定的网络 XP系统连接Win10共享打印机出现指定网络名不再可用提示
- win10删除软件请等待当前程序完成卸载或更新是什么意思 Win10删除软件遇到“请等待当前程序完成卸载或更新”的解决方法
win10系统教程推荐
- 1 win10如何把第二屏幕变得和主屏幕一样 win10双屏设置主屏幕步骤
- 2 win10删除软件请等待当前程序完成卸载或更新是什么意思 Win10删除软件遇到“请等待当前程序完成卸载或更新”的解决方法
- 3 win10系统ntoskrnl.exe导致蓝屏的修复方法 win10系统ntoskrnl.exe蓝屏修复方法
- 4 win10自带流浪器 Win10自带浏览器如何设置
- 5 我的win10没有superfetch服务怎么解决 Win10如何启用Superfetch服务
- 6 win10无微软商店 Win10应用商店找不到怎么办
- 7 win10添加本地打印机在未识别中显示怎么解决 win10本地打印机未识别怎么解决
- 8 win10系统升级至创意者后开机提示密码错误的解决方法 win10创意者更新后开机密码错误怎么办
- 9 怎么解决windows音频设备图形隔离占用内存win10 Windows音频设备图形隔离占用内存问题解决方法
- 10 win10电脑开机出蓝屏提示失败的操作Acpi.sys修复方法 Win10电脑蓝屏提示Acpi.sys错误怎么办
win10系统推荐
- 1 联想笔记本专用win10 64位流畅专业版镜像
- 2 萝卜家园Windows10 64位专业完整版
- 3 中关村ghost win10 64位克隆专业版下载v2023.04
- 4 华为笔记本专用win10 64位系统绿色版
- 5 联想笔记本专用Ghost Win10 64位精简专业版
- 6 电脑公司ghost win10 64位官方免激活版v2023.04
- 7 雨林木风Ghost Win10 64位完美官方版
- 8 雨林木风ghost win10 32位最新精简版v2023.04
- 9 技术员联盟ghost win10 32位 精简安装版系统
- 10 东芝笔记本ghost win10 32位免激专业版v2023.04