win7无法安装打印机驱动处理方法 win7按装不了打印机驱动怎么办
更新时间:2023-04-21 11:37:15作者:jiang
打印机可以说是用户比较常用的办公设备之一,我们可以通过打印机来进行文件的打印机,这时的打印机就需要和win7电脑进行连接安装,但是有用户的win7电脑就无法安装打印机驱动,那么win7无法安装打印机驱动处理方法呢?接下来小编就来告诉大家win7按装不了打印机驱动怎么办。
具体方法:
1、点击“开始”-》“附件”-》“运行”项,打开“运行”窗口,也可以按“Win+R”快速打开“运行”窗口。
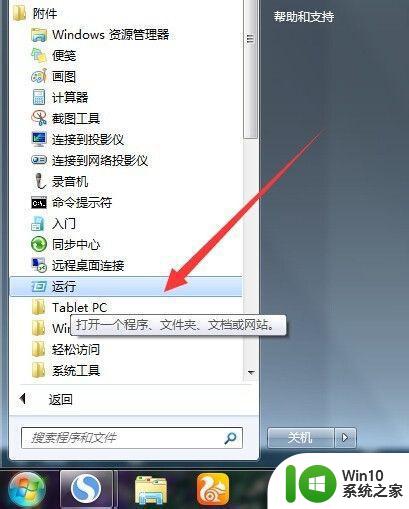
2、在打开的“运行”窗口中,输入“Services”并按“确定”即可进入“服务”程序设置界面。
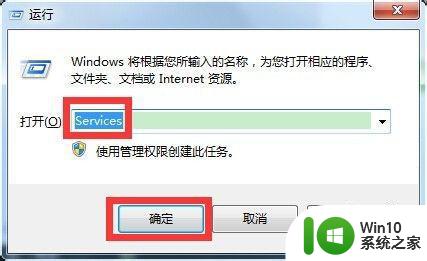
3、在打开的“服务”管理界面中,找到“Print Spooler”服务项,选中并点击左上角的“重启”或“重启动”按钮,重新启动该服务。
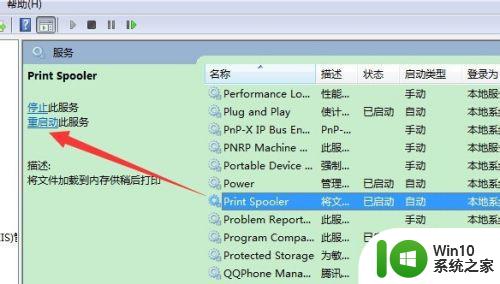
4、双击“Print Spooler”服务项,在弹出的窗口中将“启动类型”设置为“自动”,点击“确定”完成设置。
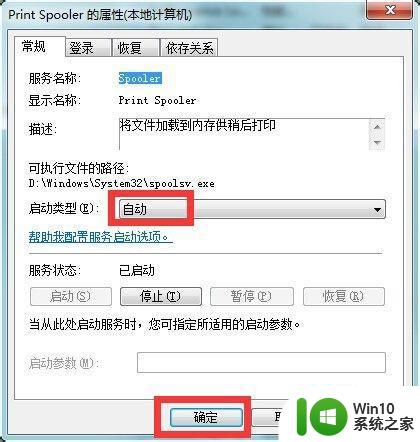
5、接下来依次进入“控制面板”-》“打印机和传真”窗口,点击窗口,选择“添加打印机”项。
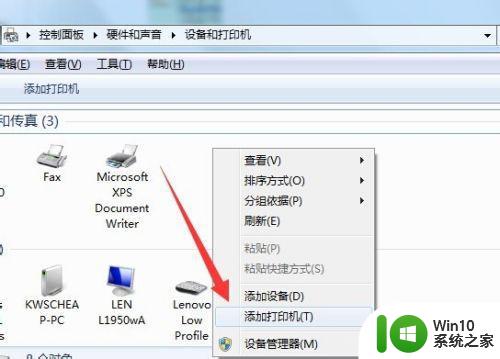
6、然后按照打印机安装向导,点击“从磁盘安装”按钮来选择打印机驱动程序文件,并进行安装即可。
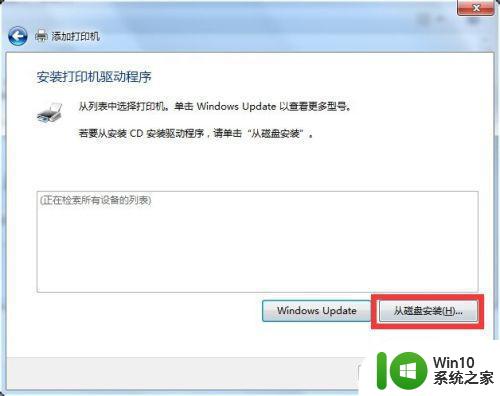
关于win7按装不了打印机驱动怎么办就和大家简单介绍到这里了,碰到同样情况的朋友们赶紧参照小编的方法来处理吧,希望能够对大家有所帮助。
win7无法安装打印机驱动处理方法 win7按装不了打印机驱动怎么办相关教程
- win7安装打印机驱动的方法 win7怎么安装打印机驱动
- win7系统安装不了惠普打印机驱动的解决办法 惠普打印机在win7上无法安装驱动怎么办
- win7如何安装打印机驱动程序 win7打印机驱动下载安装步骤
- oki打印机怎么安装驱动 oki打印机驱动下载安装方法
- win7打印机驱动安装失败怎么解决 win7安装打印机驱动提示未找到驱动文件怎么办
- 打印机安装了驱动打印没反应 安装打印机驱动后为什么无法打印
- 兄弟打印机驱动下载安装方法 兄弟打印机驱动安装教程
- 打印机驱动器如何安装? 打印机驱动安装方法
- 详细教你给win7安装打印机驱动 win7打印机驱动无法安装的原因是什么
- 如何解决win7安装打印机提示打印处理器不存在的问题 win7打印机驱动安装教程
- 爱普生打印机驱动安装教程 爱普生打印机驱动怎么安装
- win10系统安装不上打印机驱动怎么解决 windows10佳能打印机驱动安装不了怎么办
- 电脑插u盘提示设备安装被策略阻止怎么解决 电脑插U盘提示设备安装被策略阻止如何解决
- win10装虚拟机win7 win10安装vmware虚拟机win7
- windows10cad安装后快速访问工具栏不显示怎么办 Windows 10 CAD安装后快速访问工具栏找不到怎么解决
- windows无法安装所需文件错误代码0x800703ee怎么解决 Windows更新出错0x800703ee怎么办
系统安装教程推荐
- 1 电脑插u盘提示设备安装被策略阻止怎么解决 电脑插U盘提示设备安装被策略阻止如何解决
- 2 windows7开机就自动下载安装垃圾软件怎么处理 Windows7如何防止开机自动下载安装垃圾软件
- 3 dnf安装失败安装包md5校验失败错误码7001263解决方法 dnf安装包md5校验失败怎么办
- 4 重装win10出现了问题oobeidps提示解决方法 win10重装出现oobeidps问题怎么办
- 5 笔记本电脑安装剑灵抽取7z. dll怎么解决 笔记本电脑剑灵安装7z. dll问题解决方法
- 6 微星Z70笔记本一键U盘装系统教程 微星Z70笔记本如何使用一键U盘装系统
- 7 windows10不停跳出正在安装新键盘怎么解决 Windows10键盘安装弹窗不断怎么办
- 8 bootcamp安装win10无法创建可引导的修复方法 bootcamp无法创建可引导
- 9 win7设备和打印机不显示安装的打印机怎么办 Win7设备无法显示已安装的打印机怎么解决
- 10 win10重装系统后软件图标不见了怎么恢复 Win10重装系统后桌面软件图标消失怎么找回
win10系统推荐
- 1 联想笔记本专用win10 64位流畅专业版镜像
- 2 萝卜家园Windows10 64位专业完整版
- 3 中关村ghost win10 64位克隆专业版下载v2023.04
- 4 华为笔记本专用win10 64位系统绿色版
- 5 联想笔记本专用Ghost Win10 64位精简专业版
- 6 电脑公司ghost win10 64位官方免激活版v2023.04
- 7 雨林木风Ghost Win10 64位完美官方版
- 8 雨林木风ghost win10 32位最新精简版v2023.04
- 9 技术员联盟ghost win10 32位 精简安装版系统
- 10 东芝笔记本ghost win10 32位免激专业版v2023.04