win10安装telnet的方法 win10怎么安装telnet
更新时间:2023-04-21 15:33:59作者:zheng
有些用户想要在win10中安装telnet客户端,但是在win10上不知道具体该如何操作,今天小编教大家win10安装telnet的方法,如果你刚好遇到这个问题,大家跟着我的方法来操作吧。
解决方法:
1.右击Windows开始菜单,点击运行。
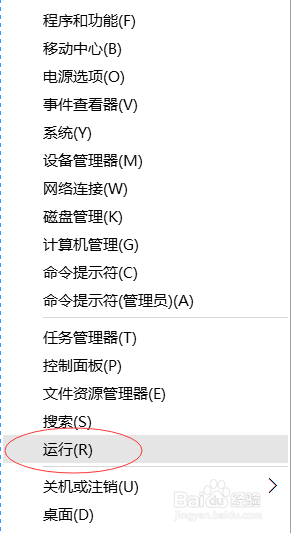
2.在运行中输入“control”然后回车,打开控制面板。
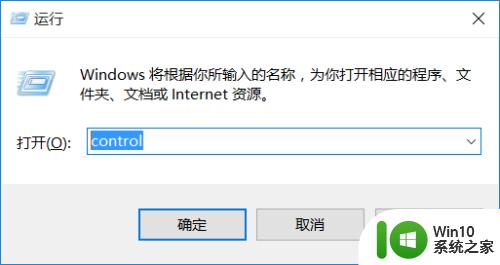
3.进入控制面板后,找到程序,点击程序。
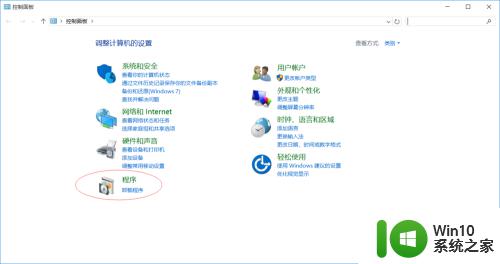
4.在下一个界面中找到启用或关闭Windows功能并点击,会跳出一个Windows功能窗体。
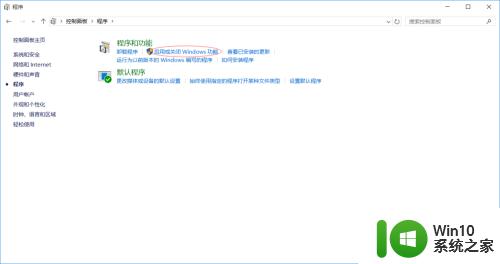
5.进入跳出的Windows功能窗体后,找到Telnet客户端。
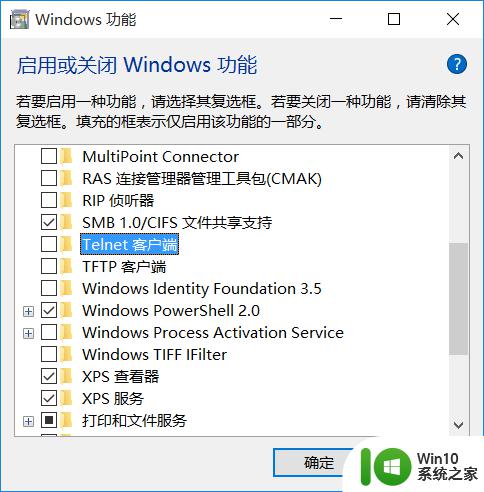
6然后勾选Telnet客户端选项。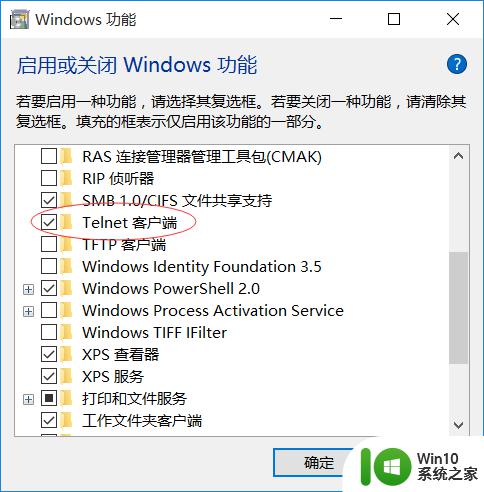
7.然后点击确定按钮等待系统自动安装,几秒钟的时间就可以安装完成。
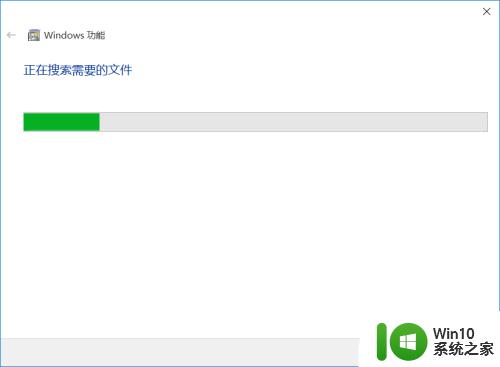
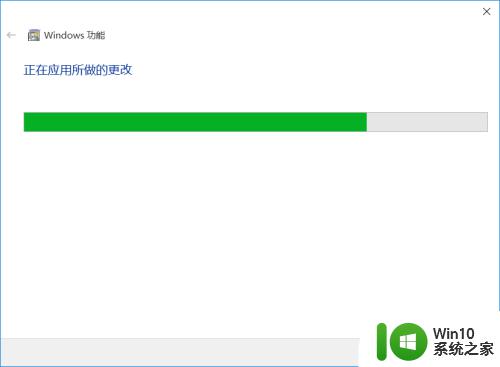
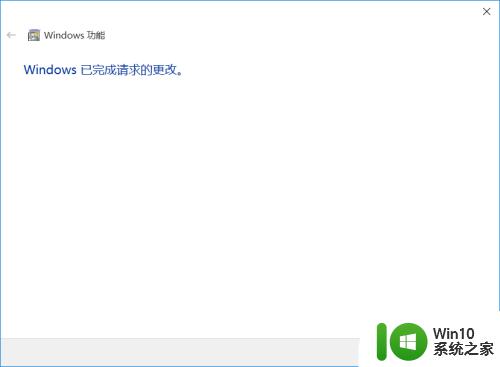
以上就是win10安装telnet的方法的全部内容,如果有遇到这种情况,那么你就可以根据小编的操作来进行解决,非常的简单快速,一步到位。
win10安装telnet的方法 win10怎么安装telnet相关教程
- win11安装telnet客户端步骤 win11怎么安装telnet服务
- 如何在win10系统中安装telnet客户端 win10 telnet客户端丢失怎么补救
- win10如何开启telnet服务 在win10系统中安装和使用telnet
- win10安装cad弹出“安装失败某些产品无法安装”窗口的解决方法 win10安装cad出现“安装失败某些产品无法安装”窗口的原因
- win10安装64位的Office报错无法进行安装的解决方案 win10安装64位的Office出现问题无法安装的处理方法
- win10安装cad2008安装失败处理方法 新版win10 cad2008安装失败怎么办
- win10无法安装软件的解决方法 win10怎么解决无法安装软件
- Win10安装腾讯QQ一直处于安装状态的解决方法 Win10安装腾讯QQ卡在安装状态怎么办
- win10 lol安装失败怎么办 win10系统无法安装lol游戏的解决方法
- win10安装u盘制作和系统安装的方法 怎么制作安装盘和安装win10系统
- win10无法安装ie提示已安装更新的怎么办 Win10 IE安装失败提示已安装更新怎么解决
- win10怎么重新安装系统 win10重新安装系统的方法
- win7重装系统后触摸板失效修复方法 win7重装系统后触摸板无法使用怎么办
- win10重装系统硬盘被锁 win10装系统磁盘被写保护怎么解决
- 安装win7系统无法验证数字签名怎么解决 win7系统数字签名验证失败怎么处理
- win10会声会影安装后打不开 Win10系统会声会影X8打不开怎么办
系统安装教程推荐
- 1 安装win7系统无法验证数字签名怎么解决 win7系统数字签名验证失败怎么处理
- 2 win10会声会影安装后打不开 Win10系统会声会影X8打不开怎么办
- 3 window10重装系统后出现0xc000000f怎么解决 window10 0xc000000f错误怎么修复
- 4 ug40安装教程win7 ug4.0在win7上安装步骤
- 5 64位的win7有好多打印机安装了以后看不见应该如何找到 64位win7打印机安装后找不到
- 6 win11的nvidia 安装失败 Win11 nvidia安装程序失败无法解决
- 7 win11 将软件安装到d盘其它目录 win11默认安装路径如何改为D盘
- 8 win7重新安装cad2014打开弹出致命错误怎么解决 win7重新安装cad2014打开出现致命错误怎么办
- 9 win10系统更新安装报错0x80070003怎么解决 win10系统更新失败0x80070003怎么办
- 10 win7系统ie浏览器安装不了显示系统已经安装如何解决 win7系统ie浏览器安装不了怎么办
win10系统推荐
- 1 深度技术ghost win10 32位稳定专业版v2023.05
- 2 系统之家windows10 64位专业免激活版v2023.05
- 3 中关村ghost win10 32位游戏装机版v2023.05
- 4 华硕笔记本专用win10 64位经典专业版
- 5 深度技术ghost win10 64位专业破解版v2023.05
- 6 联想笔记本专用Win10专业版64位系统镜像下载
- 7 联想笔记本专用win10 64位流畅专业版镜像
- 8 萝卜家园Windows10 64位专业完整版
- 9 中关村ghost win10 64位克隆专业版下载v2023.04
- 10 华为笔记本专用win10 64位系统绿色版