w10进入桌面只有鼠标怎么办 w10打开电脑黑屏只有指针如何解决
w10进入桌面只有鼠标怎么办,在日常使用电脑的过程中,有时会遇到开机进入桌面后只有鼠标的情况,或者是打开电脑后出现黑屏,只有鼠标指针而无法进行其他操作的问题。这些问题可能会给我们带来困扰,但事实上它们都有解决方法。下面将为您介绍一些解决方法,希望对大家有所帮助。
具体方法:
1、我们可以在黑屏的界面按下Ctrl+Alt+Del组合键,打开任务管理器主界面。
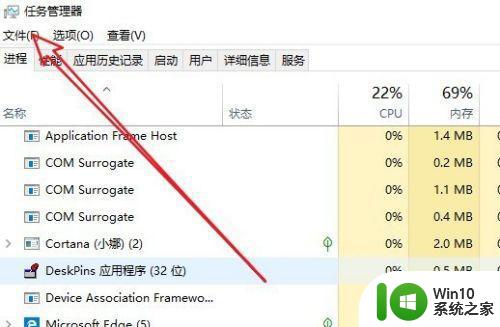
2、接下来我们依次点击“文件/运行新任务”菜单项。
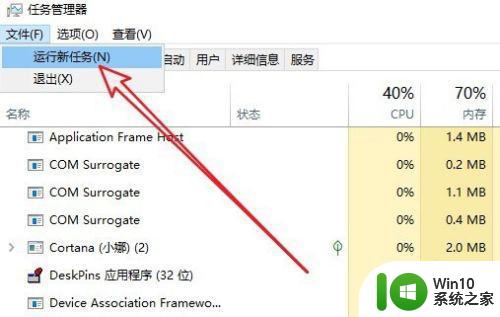
3、然后在打开的新建任务窗口中输入Explorer.exe,然后勾选下面的“以系统管理权限创建此任务”前面的复选框,最后确定按钮即可。看一下现在是否有图标显示出来,如果没有的话,继续下面的操作。
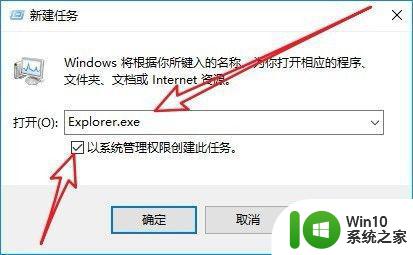
4、我们再按下Win+R组合键,然后在打开的运行窗口中输入命令regedti后点击确定按钮。
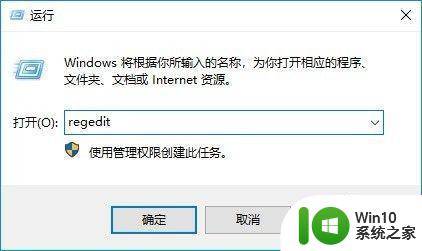
5、在打开的注册表编辑器窗口中我们定位到计算机HKEY_LOCAL_MACHINESOFTWAREMicrosoftWindows NTCurrentVersionWinlogon注册表项。
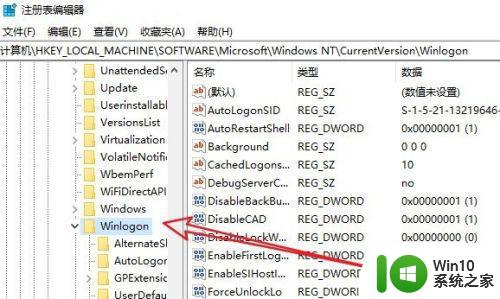
6、在右侧的窗口中找到“Shell”的注册表键值
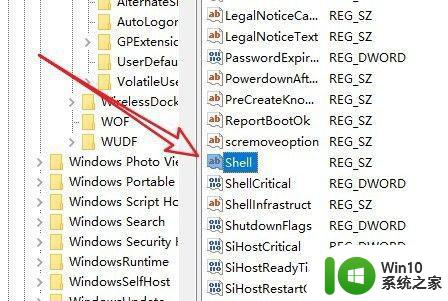
7、然后双击该注册表键值,在弹出的编辑字符串窗口中把数值数据修改为explorer.exe,最后点击确定按钮就可以了(需要注意的是在这里输入的用小写就可以了)。重新启动计算机后,可以发现现在电脑可以正常启动了。
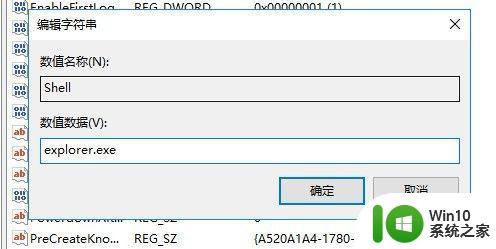
建议在遇到这种情况时,首先尝试按下Ctrl+Alt+Delete组合键,查看能否打开任务管理器。若可以启动任务管理器,则可能通过结束掉某个进程来解决问题。若无法启动任务管理器,则可能需要在安全模式下启动电脑,或者尝试使用高级启动选项修复系统。如果以上方法仍不能解决问题,建议联系专业的技术支持人员进行修复。
w10进入桌面只有鼠标怎么办 w10打开电脑黑屏只有指针如何解决相关教程
- w10电脑开机黑屏只有一个鼠标箭头修复方法 w10电脑开机黑屏只有一个鼠标箭头怎么办
- win10桌面黑屏只有鼠标无法解决 win10开机桌面黑屏只有鼠标怎么办
- win10系统开机黑屏只有鼠标 win10开机后黑屏只有鼠标怎么解决
- 进入win10后黑屏只有鼠标 win10黑屏只有鼠标移动
- 电脑win10开机后黑屏只有一个鼠标箭头怎么办 电脑win10开机黑屏只有鼠标怎么解决
- win10突然黑屏屏幕只剩下鼠标指针的解决方法 win10突然黑屏屏幕只剩下鼠标指针什么原因
- win10电脑开机只有鼠标箭头怎么办 如何解决电脑开机黑屏只有鼠标箭头的问题
- win10开机只有鼠标黑屏怎么办 win10开机只有鼠标黑屏怎么解决
- win10电脑更新以后黑屏只有鼠标修复方法 win10电脑更新后黑屏只有鼠标无法解决
- win10开机黑屏无法进入桌面怎么办 win10开机后只有光标没有桌面该怎么处理
- win10进入欢迎界面后黑屏无法登录怎么办 win10欢迎界面黑屏只有鼠标怎么解决
- window10重置系统黑屏只有鼠标怎么办 window10重置系统出现黑屏只有鼠标的解决方法
- win10怎么设置全双工模式 Win10网络设置全双工模式步骤
- win10桌面图标打开反应很慢 Win10桌面图标显示缓慢怎么办
- 笔记本电脑win10系统wifi图标不见了怎么解决 win10系统笔记本电脑wifi图标消失怎么办
- 笔记本电脑win10默认刷新率只有120怎么办 win10笔记本电脑刷新率只有120怎么提升
win10系统教程推荐
- 1 笔记本电脑win10默认刷新率只有120怎么办 win10笔记本电脑刷新率只有120怎么提升
- 2 怎么看永久激活win10 Windows10系统永久激活查看教程
- 3 win10电脑玩sleeping dogs出现闪退解决方法 win10电脑玩sleeping dogs闪退怎么办
- 4 win10 gho需要权限才能删除文件怎么办 win10 gho文件删除权限设置方法
- 5 进入win10后黑屏只有鼠标 win10黑屏只有鼠标移动
- 6 win10 帝国时代4 死机 帝国时代4玩一下卡死闪退怎么解决
- 7 win10系统22h2怎么样 Win10 22H2系统功能特点
- 8 win10没有改用户名的选项 win10更改账户名称方法
- 9 怎么把我的文档从c盘移动到d盘win10 如何在Windows 10中将文件从C盘移动到D盘
- 10 win10正式版共享Wifi无线网络的最佳方法 Win10正式版共享Wifi无线网络详细步骤
win10系统推荐
- 1 中关村ghost win10 64位克隆专业版下载v2023.04
- 2 华为笔记本专用win10 64位系统绿色版
- 3 联想笔记本专用Ghost Win10 64位精简专业版
- 4 电脑公司ghost win10 64位官方免激活版v2023.04
- 5 雨林木风Ghost Win10 64位完美官方版
- 6 雨林木风ghost win10 32位最新精简版v2023.04
- 7 技术员联盟ghost win10 32位 精简安装版系统
- 8 东芝笔记本ghost win10 32位免激专业版v2023.04
- 9 电脑公司ghost win10 64位最新免激活版v2023.04
- 10 深度技术ghost win10 32位升级稳定版