笔记本显示已连接热点但上不了网 为什么我的电脑无法连接手机的热点网络
更新时间:2023-11-12 11:37:16作者:xiaoliu
笔记本显示已连接热点但上不了网,在现代社会中无线网络已经成为人们生活中不可或缺的一部分,有时我们可能会遇到一些令人沮丧的问题,比如笔记本电脑显示已经连接到手机的热点,却无法上网。这种情况可能会让人感到困惑,为什么电脑无法连接手机的热点网络呢?究竟出了什么问题?在本文中我们将探讨可能导致这种情况发生的原因,并提供一些解决方法,帮助您解决此类问题。无论您是一位常遇此类问题的用户,还是对无线网络连接感兴趣的读者,本文都将为您提供有用的信息和建议。
具体方法:
1.打开电脑,找到“控制面板”,点击并进入,如图所示。
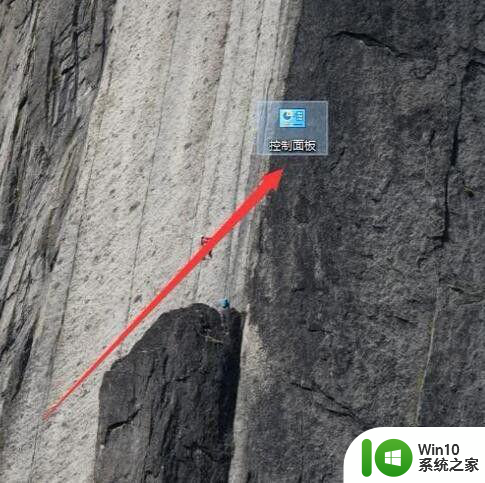
2.进入之后,点击“网络和Internet”。进入下一页面,如图所示。
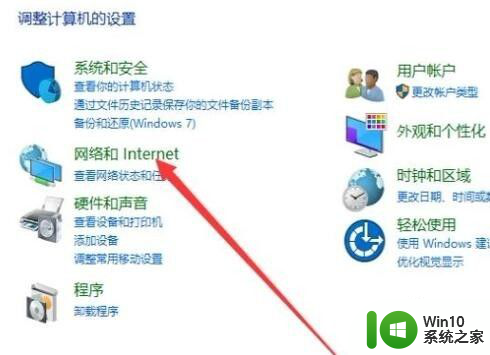
3.进入之后,点击“网络和共享中心”,如图所示。
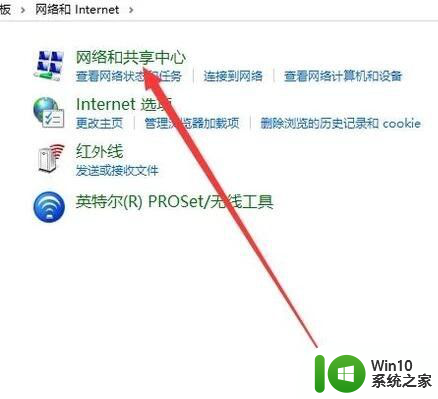
4.进入之后,点击“更改适配器设置”,如图所示。
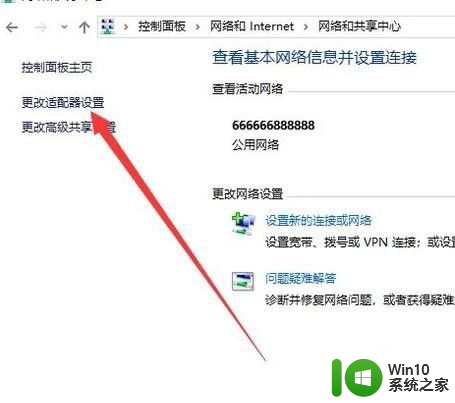
5.进入之后,点击图示位置的网络连接。然后点击属性,进入下一页面,如图所示。
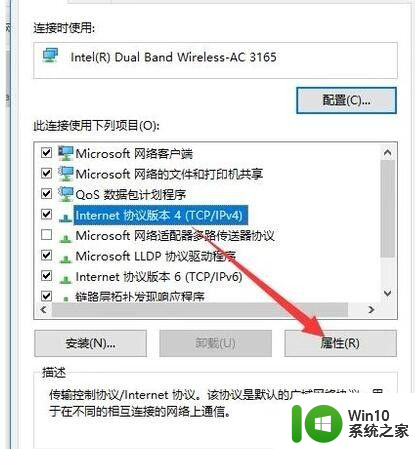
6.把DNS首选服务器的参数更改为图片中的参数,点击“确定”即可。如图所示。
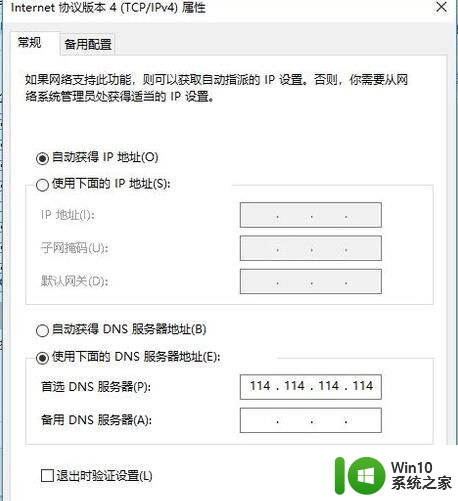
以上就是如何解决笔记本连接热点无法上网的全部内容,如果您有任何疑问,请按照小编的步骤进行操作,我们希望这些步骤能够对您有所帮助。
- 上一篇: wps第一页的背景怎么调整
- 下一篇: CAD缺少外部参照如何修复 CAD外部参照丢失后如何恢复
笔记本显示已连接热点但上不了网 为什么我的电脑无法连接手机的热点网络相关教程
- 让笔记本连接手机WLAN热点上网的设置方法 怎样用手机WLAN热点连接笔记本电脑上网
- 手机热点连接成功但无法上网怎么解决 电脑连接手机热点后无法访问互联网的解决方法
- 为什么电脑连接不了热点 为什么电脑无法连接热点
- 笔记本电脑显示已连接wifi但是上不了网 笔记本电脑连接上无线网络无法上网的解决办法
- 怎样电脑连接手机热点 电脑如何连接手机热点网络
- 电脑连手机热点显示无法连接网络 电脑连不上热点的解决方法
- 笔记本为什么连不上手机热点 电脑无法连接手机热点怎么办
- 电脑怎么连接手机热点上网 如何让电脑连上手机热点
- 热点连上但是电脑不能上网 为什么我的电脑无法识别手机热点
- 苹果手机的热点为什么连不上 iphone个人热点连接不上
- 笔记本不显示手机热点的处理办法 笔记本无法连接手机热点的解决方法
- 如何将电脑连接手机热点并共享网络流量 电脑无法连接手机热点的解决方法及步骤。
- 电脑其他盘突然不见了只剩c盘怎么解决 电脑其他盘突然不见只剩C盘怎么找回
- 做系统u盘的软件怎么使用 系统U盘制作工具使用步骤
- 如何解决电脑显示器无信号键盘灯不亮的问题 电脑显示器无信号怎么办
- windows系统U盘正确的拔取方法 如何正确拔出Windows系统U盘
电脑教程推荐
- 1 windows系统U盘正确的拔取方法 如何正确拔出Windows系统U盘
- 2 轻松解决U盘不显示盘符的操作步骤 U盘插入电脑后没有盘符怎么办
- 3 浅谈u盘中出现乱码文件的解决方法 U盘乱码文件如何处理
- 4 U盘插电脑没反应的原因以及解决方法 U盘插电脑没有反应怎么办
- 5 新加装内存条不显示 电脑内存添加后没有显示出来怎么办
- 6 电脑一直自动刷新闪屏完全用不了怎么办 电脑自动刷新闪屏解决方法
- 7 wps多个工作表怎么排序 wps多个工作表如何按照自定义排序规则排序
- 8 explorer.exe引起开机黑屏的解决方法 explorer.exe黑屏解决方法
- 9 与英雄联盟服务器之间的通讯出现问题了如何解决 英雄联盟服务器通讯故障解决方法
- 10 浅析U盘文件打不开的解决方法 U盘文件损坏怎么办
win10系统推荐