win10文件明明没有打开却不能删除如何修复 win10文件无法删除提示已被占用如何解决
更新时间:2023-11-08 17:49:14作者:yang
win10文件明明没有打开却不能删除如何修复,在使用Windows 10操作系统时,我们经常会遇到一个让人头疼的问题:明明没有打开任何文件,却无法删除它们,当我们试图删除这些文件时,系统会提示文件已被占用,无法删除。这种情况可能会给我们的操作带来不便,但幸运的是,有一些解决方法可以帮助我们解决这个问题。本文将介绍一些修复Win10文件无法删除以及解决文件被占用问题的方法。
具体解决方法如下:
1、点击弹出来的选择框里面点击任务管理器。
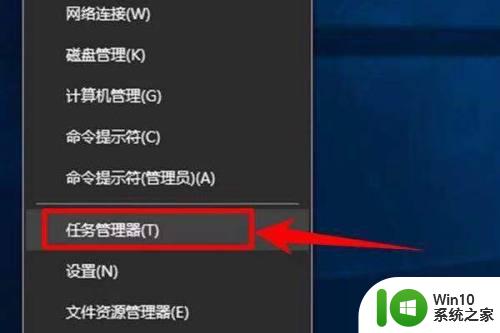
2、在任务管理器里面点击性能选项。
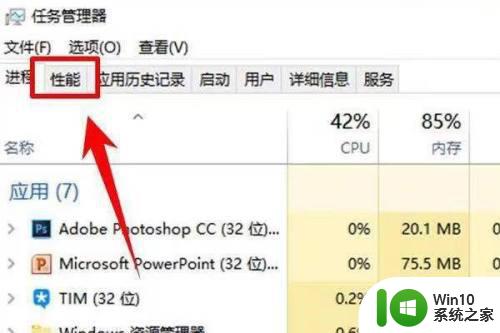
3、打开资源监视器并点击它。
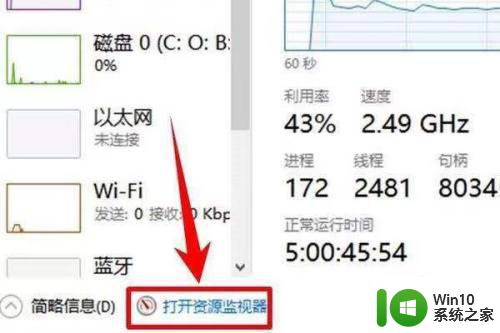
4、点击CPU,切换到CPU的设置界面。
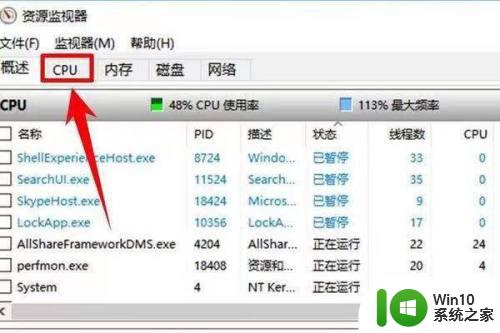
5、在搜索栏里面输入需要删除的文件名。
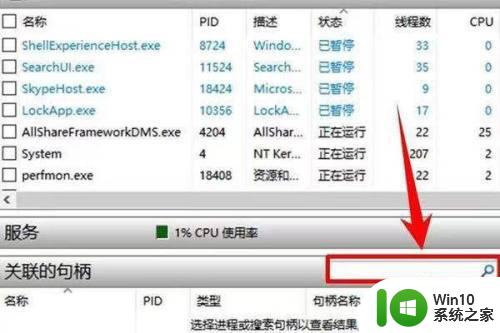
6、在搜索结果中选中此文件。
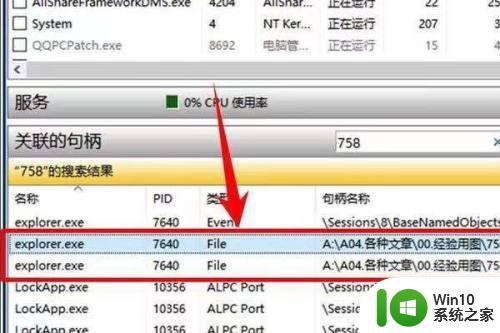
7、右键单击此文件,将此文件结束进程,然后重新将文件删除即可。
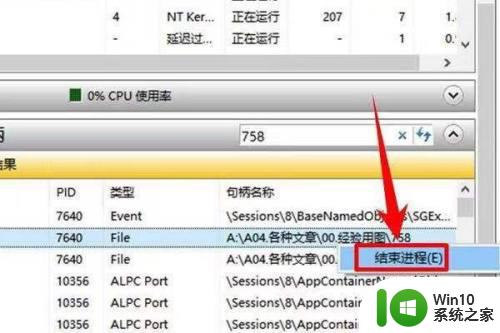
以上就是win10文件明明没有打开却不能删除如何修复的全部内容,如果遇到这种情况,你可以按照以上操作进行解决,非常简单快速,一步到位。
win10文件明明没有打开却不能删除如何修复 win10文件无法删除提示已被占用如何解决相关教程
- win10删除文件提示已在windows资源管理器中打开如何关闭 win10删除文件时提示文件被另一个程序使用如何解决
- Win10删除Word文档提示“文件被其它应用占用”的解决方法 Win10删除Word文档提示“文件被其它应用占用”怎么解决
- win10文件被占用无法删除如何解决 win10文件占用解决方法
- win10系统删除文件没有提示容易误删的解决方法 win10系统删除文件没有提示怎么办
- win删除提示 win10删除文件没有确认提示的解决方法
- win10字体文件删除不了提示已经在system打开怎么办 win10字体文件无法删除怎么办
- win10怎么解除文件占用并删除 win10文件占用解除方法
- win10文件夹已在另一程序中打开,无法卸载怎么办 电脑无法删除文件夹提示已打开解决方法
- win10dll文件无法删除怎么解决 Windows10如何删除无法删除的DLL文件
- Win10如何强制删除无法删除的电脑文件 怎样在Win10系统下强制删除占用文件的进程
- win10删除不了开始菜单文件怎么办 win10无法删除开始菜单文件如何修复
- win10文件夹删除不了显示其他程序中打开解决方法 Win10文件夹删除不了显示其他程序中打开怎么办
- win10系统没有权限访问文件夹被拒的解决方法 win10系统无法访问文件夹权限被拒怎么办
- win10怎么设置文字 Win10文件搜索文字设置教程
- 我的win10无法勾选快速启动修复方法 Win10快速启动无法勾选怎么办
- w10格式化u盘 你没有足够的权限来执行此操作如何解决 如何解决w10格式化U盘时出现你没有足够的权限来执行此操作的问题
win10系统教程推荐
- 1 win10系统没有权限访问文件夹被拒的解决方法 win10系统无法访问文件夹权限被拒怎么办
- 2 升级win10出现0x80072f76-0x20016错误代码解决方法 win10升级错误代码0x80072f76-0x20016解决方法
- 3 如何解决win10笔记本充电充到80就不充了的问题 win10笔记本电池充电到80就停止充电的原因
- 4 win10系统更新出现0x80071160错误怎么解决 Win10系统更新0x80071160错误解决方法
- 5 win10控制栏卡死 Win10任务栏无法点击怎么解决
- 6 win10系统的磁盘清理功能不见了怎么办 win10系统磁盘清理功能无法找到怎么办
- 7 新组装的win10电脑麦克风有杂音如何修复 Win10电脑麦克风杂音怎么办
- 8 戴尔笔记本win10系统开启飞行模式无法关闭如何解决 戴尔笔记本win10系统飞行模式无法关闭怎么办
- 9 win10 红警分辨率 Win10玩红警2不能全屏的原因
- 10 win10更新桌面 Win10 更新补丁导致菜单桌面重置
win10系统推荐
- 1 绿茶系统ghost win10 64位家庭优化版下载v2023.05
- 2 深度技术ghost win10 32位稳定专业版v2023.05
- 3 系统之家windows10 64位专业免激活版v2023.05
- 4 中关村ghost win10 32位游戏装机版v2023.05
- 5 华硕笔记本专用win10 64位经典专业版
- 6 深度技术ghost win10 64位专业破解版v2023.05
- 7 联想笔记本专用Win10专业版64位系统镜像下载
- 8 联想笔记本专用win10 64位流畅专业版镜像
- 9 萝卜家园Windows10 64位专业完整版
- 10 中关村ghost win10 64位克隆专业版下载v2023.04