配置win10局域网文件服务器的方法 win10局域网文件服务器怎么配置
随着Window10系统不断升级,越来越多网友将自己电脑升级为win10,升级后总会遇到各种奇葩问题,新手对win10系统操作界面不熟悉,所以操作起来有点棘手。例如配置win10局域网文件服务器的方法?面对此高难题疑问,下面和大家分享win10局域网文件服务器怎么配置。
具体方法如下:
1、启动Windows 10操作系统,如图所示。点击任务栏"开始"按钮,弹出开始菜单选择"设置"项。
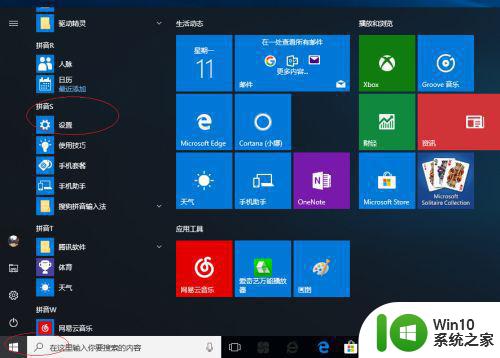
2、唤出"Windows 设置"程序窗口,如图所示。点击"网络和Internet"图标,用户可以根据自己的喜好和需要对系统进行设置。
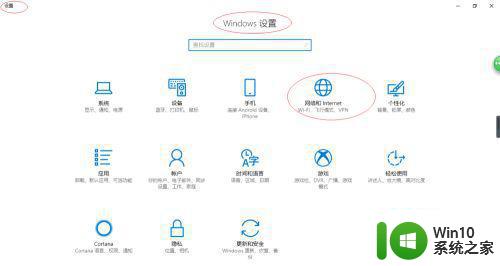
3、唤出"网络和Internet"设置界面。选择左侧"状态"项,点击右侧"更改网络设置→更改适配器选项"图标。
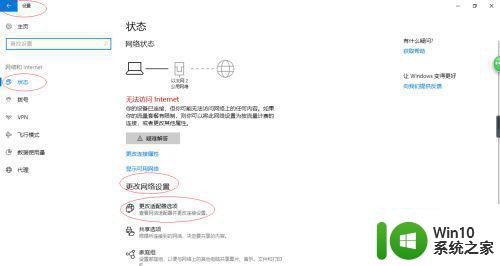
4、弹出"网络连接"对话框,如图所示。鼠标右击"以太网"图标,弹出快捷菜单选择"属性"项。
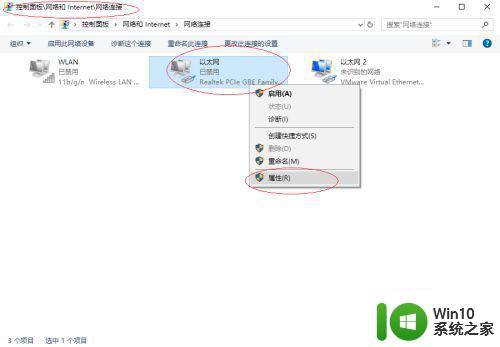
5、如图所示,弹出"属性"对话框。选择"网络→此连接使用下列项目→Internet协议版本4"项,点击"属性"按钮。
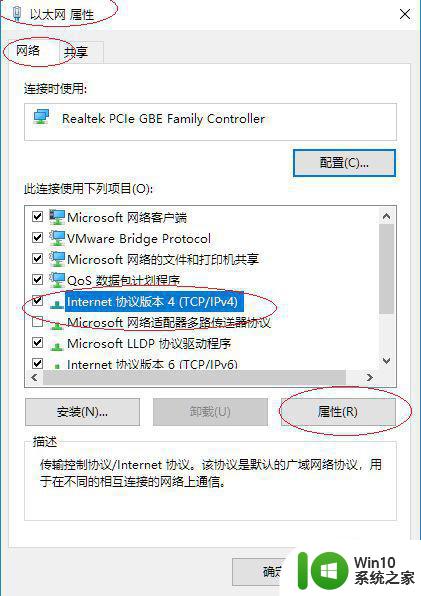
6、弹出"Internet协议版本4 属性"对话框,如图所示。勾选"使用下面的IP地址、使用下面的DNS服务器地址"单选框,手动输入IP地址、DNS服务器地址。
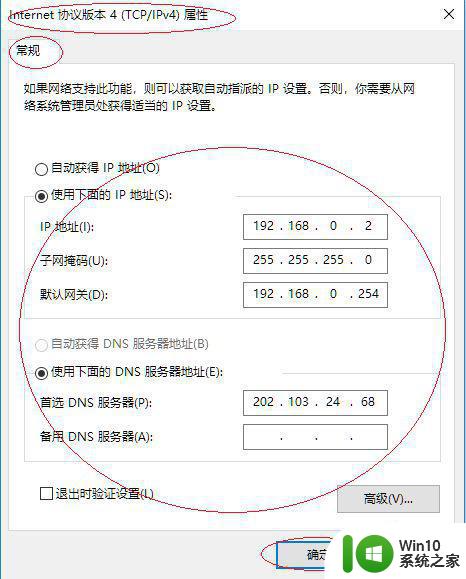
7、打开"文件资源管理器"程序窗口,如图所示。展开左侧树形目录结构,选择"此电脑→下载"文件夹。
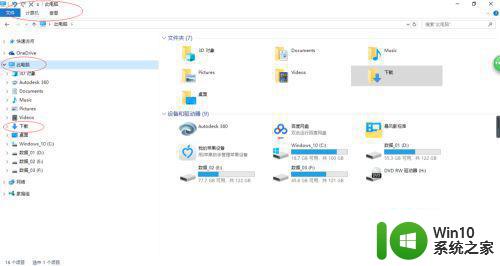
8、鼠标右击"课程实验"文件夹。弹出快捷菜单,选择"属性"项。
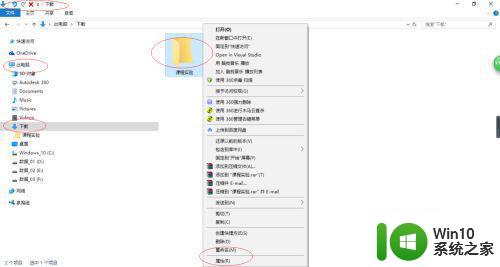
9、弹出"属性"对话框,如图所示。选择"共享"标签,点击"网络文件和文件夹共享→共享..."按钮。
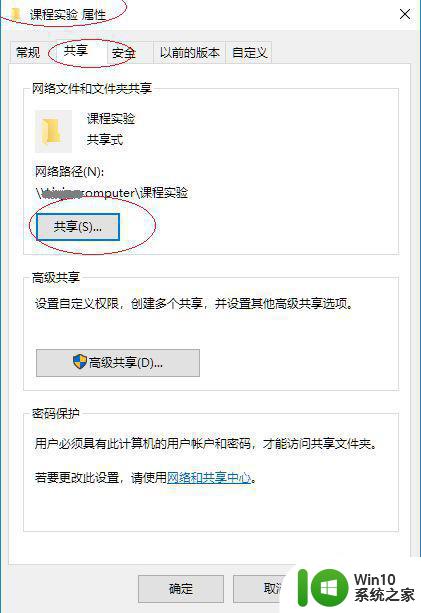
10、弹出"网络访问"对话框。"选择要与其共享的用户"文本框输入"student",点击"添加"按钮。
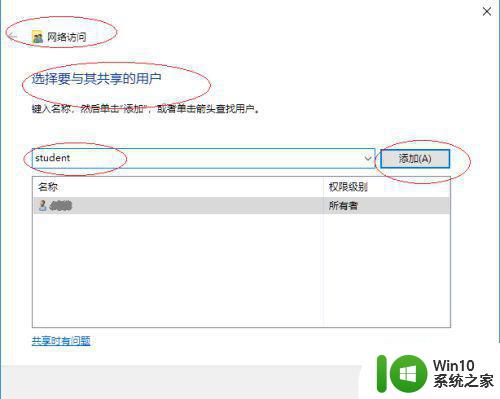
11、完成配置局域网文件服务器的操作。
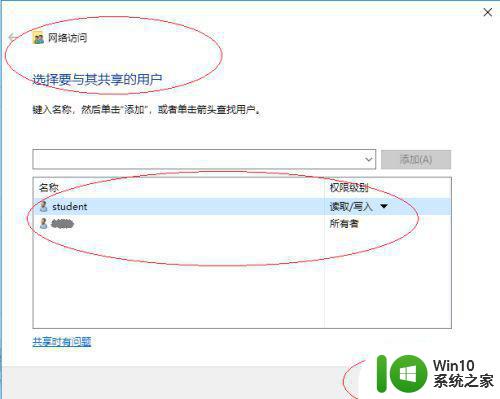
以上就是win10局域网文件服务器怎么配置,虽然步骤有点多,但一步一步操作后,我们就配置成功了。
配置win10局域网文件服务器的方法 win10局域网文件服务器怎么配置相关教程
- win10怎么用局域网传输文件 win10用局域网传文件的方法
- win10设置局域网的方法 win10如何在局域网中共享文件
- win10怎么配置ftp服务器 win10配置ftp服务器步骤和方法
- win10电脑局域网连接教程 win10电脑局域网配置步骤
- win10局域网共享文件夹怎么设置密码 win10局域网共享文件夹设置密码的方法
- win10电脑局域网共享文件的方法 win10系统局域网共享文件的设置步骤
- win10局域网电脑传文件速度最快设置方法 Win10局域网传输文件速度优化方法
- 设置win10局域网共享文件的操作步骤 教你设置win10局域网共享文件
- win10配置NFS服务器设置方法 怎么将window10设为nfs服务器
- win10局域网可以ping通但打不开共享文件夹的解决方法 win10局域网无法访问共享文件夹的解决方法
- win10无法访问局域网网上邻居的原因及解决方法 win10局域网共享文件夹无法显示的解决方法
- win10如何在局域网内共享文件夹 win10怎么在局域网内共享文件夹
- 如何解决win10更新右键没有卸载选项的问题 win10更新右键没有卸载选项怎么办
- 蓝牙耳机连win10声音断断续续修复方法 蓝牙耳机连接win10声音中断问题解决方法
- win10电脑怎么设置不用pin登陆 Win10怎么设置PIN密码开机登录步骤
- 删除win10保留的空间 Win10系统删除占用小室内空间的文件方法
win10系统教程推荐
- 1 如何解决win10更新右键没有卸载选项的问题 win10更新右键没有卸载选项怎么办
- 2 win10家庭版关不了机 Win10系统无法正常关机黑屏怎么办
- 3 windows10应用商店无法连接网络怎么解决 Windows10应用商店无法连接网络怎么办
- 4 如何登录账户查看自己win10的激活码或序列号 win10系统激活码查看步骤
- 5 win10怎样把控制面板放到桌面 如何在Win10桌面上找到控制面板
- 6 win10 永久解除驱动程序强制签名 win10禁用驱动程序签名验证
- 7 0x00000bcb共享打印机无法连接win10如何解决 Win10共享打印机连接失败怎么办
- 8 win10蓝屏wdf01000 wdf01000sys蓝屏win10无法开机蓝屏错误码
- 9 电脑window10红色警戒之共和国之辉黑屏如何解决 电脑突然出现红色警戒之共和国之辉黑屏怎么办
- 10 win10电脑ipv4无internet访问权限怎么解决 win10电脑ipv4无internet访问权限怎么修复
win10系统推荐
- 1 联想笔记本专用win10 64位家庭中文版免激活
- 2 系统之家ghost win10 64位极速正式版下载v2023.04
- 3 华硕笔记本windows10 32位官方精简版v2023.04
- 4 萝卜家园ghost win10 64位游戏安装版下载v2023.04
- 5 华硕笔记本专用Windows10 64位版优化版
- 6 系统之家windows10 32位专业版原版下载v2023.04
- 7 萝卜家园Win10 64位专业激活版
- 8 电脑公司ghost win10 64位官方破解版v2023.04
- 9 萝卜家园ghost win10 64位专业镜像版
- 10 电脑公司ghost win10 64位极速免激活版v2023.04