win10局域网共享文件夹怎么设置密码 win10局域网共享文件夹设置密码的方法
更新时间:2023-12-29 17:35:16作者:jzjob
在现代工作和生活中,局域网共享文件夹已经成为一种常见的数据交换和协作方式。Windows 10作为广泛应用的操作系统,提供了强大的网络共享功能。然而,为了保护共享文件夹中的重要信息不被未经授权的用户访问,设置密码保护显得尤为重要。理解和掌握如何在Windows 10中为局域网共享文件夹设置密码,不仅可以确保数据的安全性,也能提升团队协作的效率和信任度。接下来,本文将详细介绍临时局域网共享文件设置密码的方法。
具体方法:
1.找到我的电脑然后点管理—系统工具—找到本地用户和组-里面用个用户-中间空白区域右键-新用户;

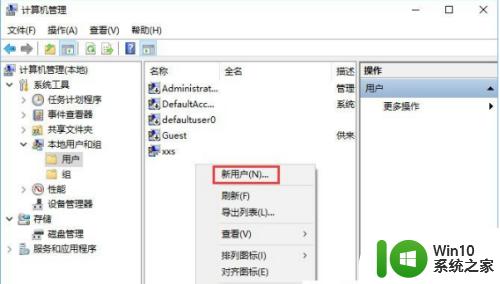
2.在这里面输入自设的用户名和密码,如下图勾选-点击创建
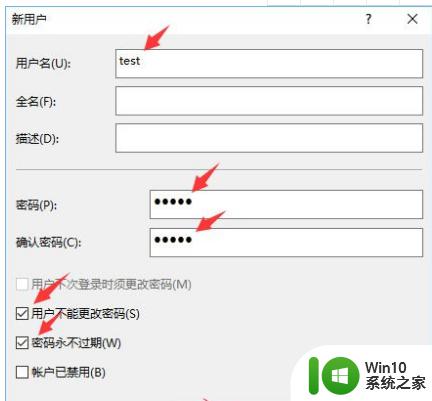
3.再点击右键需要共享的文件见-找到安全-编辑,下图
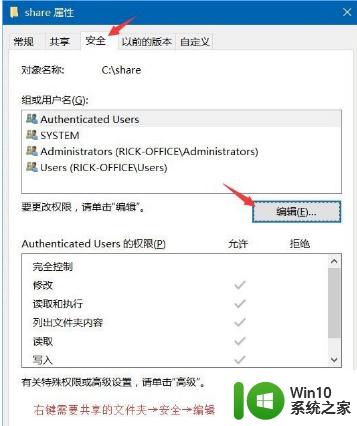
4.最后点击添加
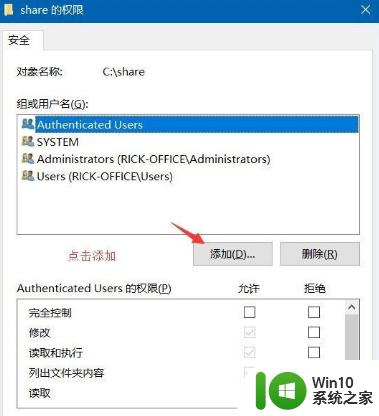
5.输入新建的用户名“test”-检查名称-选择“test”-勾选允许的权限-确定确定;
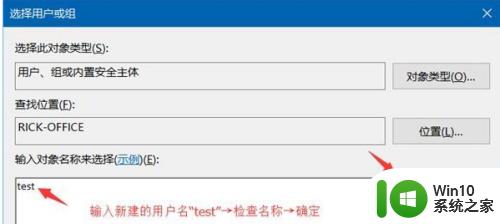
6.选择“test”-勾选允许的权限-共享→高级共享确定
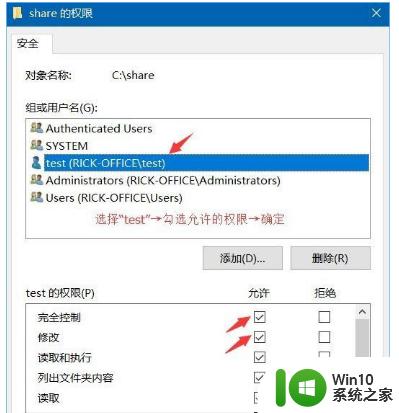
7.共享→高级共享
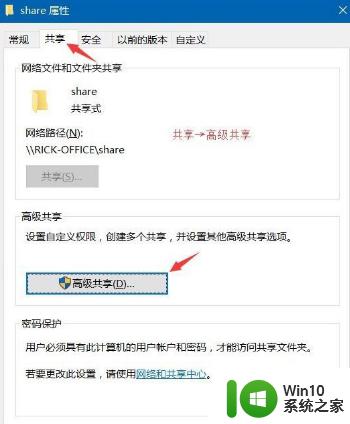
8.勾选“共享此文件夹”→权限
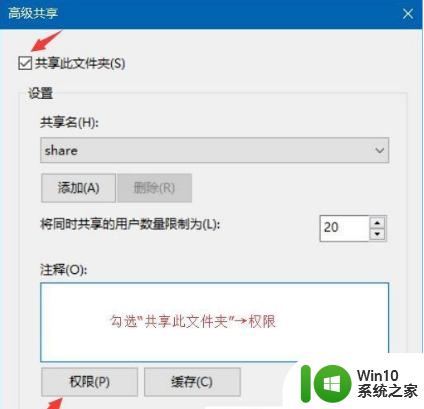
9.选择已有的用户名→删除→添加
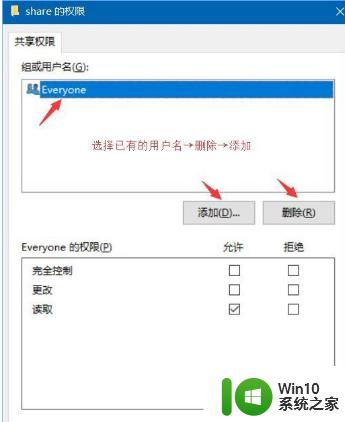
10.输入新建的用户名“test”→检查名称→确定;
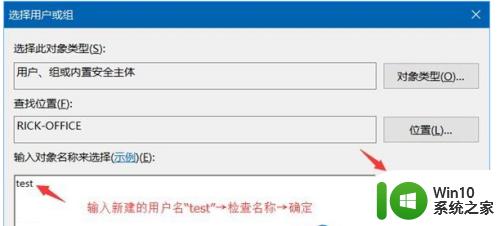 11.选择“test”→勾选允许的权限→确定;
11.选择“test”→勾选允许的权限→确定;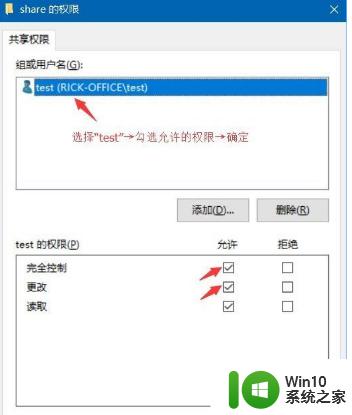 12.运行CMD命令→输入ipconfig→回车键→记下IPv4地址;
12.运行CMD命令→输入ipconfig→回车键→记下IPv4地址;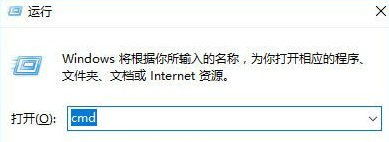
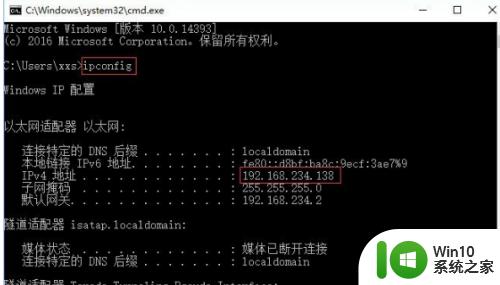 13.打开文件资源管理器→此电脑→计算机→映射网络驱动器
13.打开文件资源管理器→此电脑→计算机→映射网络驱动器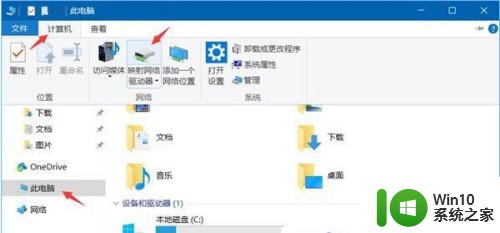 14.输入文件夹\IPv4地址需要共享的文件夹名称→如图勾选→完成
14.输入文件夹\IPv4地址需要共享的文件夹名称→如图勾选→完成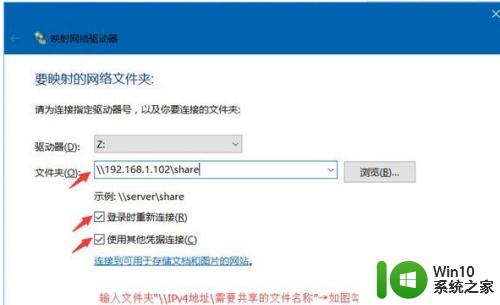 15.在弹出的窗口输入之前设的用户名和密码→确定
15.在弹出的窗口输入之前设的用户名和密码→确定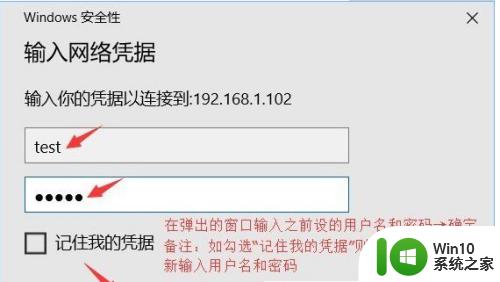
以上就是win10局域网共享文件夹怎么设置密码的全部内容,有遇到相同问题的用户可参考本文中介绍的步骤来进行修复,希望能够对大家有所帮助。
win10局域网共享文件夹怎么设置密码 win10局域网共享文件夹设置密码的方法相关教程
- w10系统如何共享文件夹 w10如何设置局域网共享文件夹
- win10局域网可以ping通但打不开共享文件夹的解决方法 win10局域网无法访问共享文件夹的解决方法
- win10设置局域网的方法 win10如何在局域网中共享文件
- win10如何在局域网内共享文件夹 win10怎么在局域网内共享文件夹
- win10设置共享文件夹的解决方法 win10如何设置局域网共享文件夹
- win10电脑局域网共享文件的方法 win10系统局域网共享文件的设置步骤
- 设置win10局域网共享文件的操作步骤 教你设置win10局域网共享文件
- win10如何设置共享局域网 w10局域网共享设置教程
- win10无法访问共享文件夹请与网络管理员联系怎么办 win10无法访问局域网共享文件夹解决方法
- win10无法访问局域网网上邻居的原因及解决方法 win10局域网共享文件夹无法显示的解决方法
- win10取消局域网访问密码的具体步骤 win10怎么取消局域网共享访问密码
- 同一局域网win10和win7系统的电脑实现共享的设置方法 同一局域网win10和win7系统的电脑共享设置步骤
- w10系统英文输入法纠错功能怎么设置 w10系统英文输入法纠错功能设置步骤
- 你的游戏环境异常请重启机器再试的解决步骤win10 Win10游戏环境异常重启机器
- win10电脑卓越性能怎么开启 win10卓越性能模式怎么开启
- 更新win10无法打开steam游戏如何解决 win10打不开steam游戏怎么办
win10系统教程推荐
- 1 win10需要使用新应用以打开此windowsdefender链接怎么解决 如何解决win10需使用新应用打开windowsdefender链接问题
- 2 win10玩war3内存不足 Win10魔兽争霸3内存不足提示怎么办
- 3 戴尔电脑w10系统自动更新后显示你的电脑未正确启动如何处理 戴尔电脑w10系统自动更新后无法正确启动解决方法
- 4 win10开机出现0xc0000001系统页面进不去如何处理 win10系统页面0xc0000001错误怎么解决
- 5 windows10 pro 20h2立体声混音卡没有了怎么恢复 Windows10 Pro 20H2立体声混音卡消失如何解决
- 6 win10系统资源管理器总自动刷新怎么解决 win10系统资源管理器频繁自动刷新怎么处理
- 7 usb无线网卡在win10系统不能用解决方法 win10系统usb无线网卡连接不上网络怎么办
- 8 win10更新后22h2的05更新后电脑卡顿 Win10系统更新后卡顿优化教程
- 9 win10这个软件与你操作系统不相容如何处理 Win10软件与操作系统不兼容怎么办
- 10 电脑刚装完win10系统显示屏显示超出工作频率范围怎么办 电脑显示器超出工作频率范围怎么调整
win10系统推荐