如何在Windows 7中设置护眼模式 开启Windows 7护眼模式的方法
更新时间:2023-06-20 11:38:39作者:xiaoliu
在现代社会中人们长时间地接触电子屏幕已成为家常便饭,这样的习惯也让很多人开始意识到保护眼睛的重要性,Windows 7中提供了护眼模式来减少屏幕对眼睛的伤害,然而很多人并不知道如何设置和开启这个模式。本文将为大家介绍如何在Windows 7中设置护眼模式以及开启Windows 7护眼模式的方法。
解决方法:
1、首先,Win7系统电脑用户需要右击自己电脑桌面,而后在显示的菜单中选择“个性化”。
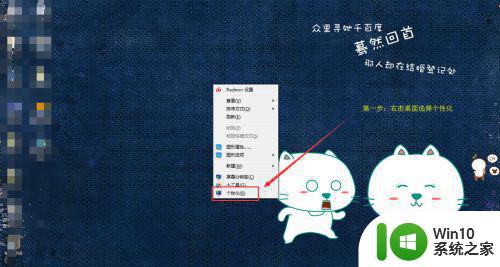
2、进入用户电脑屏幕的个性化以后,点击显示界面下方的“窗口颜色”。
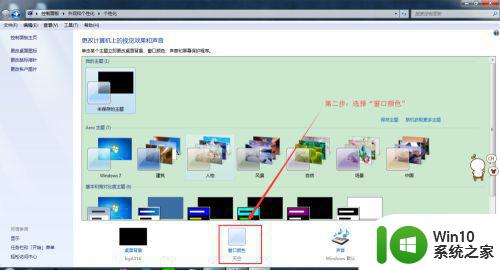
3、进入个性化窗口颜色设置界面以后,继续点击界面上的“高级外观设置”。
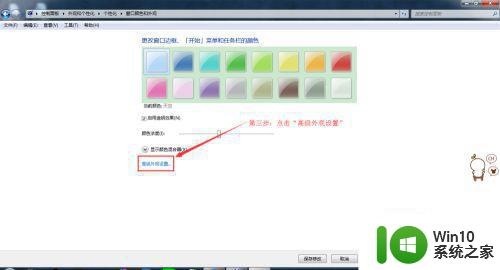
4、进入高级外观设置选项以后,点击弹出面板中的“颜色”。并且在点击后显示的下拉菜单中选择“其他”。
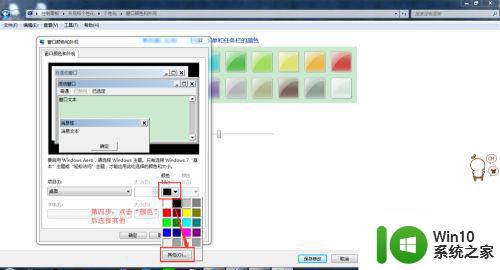
5、点击“其他”以后,界面上会出现一个自定义颜色设置面板。用户在右下角的输入框中输入相关数值。数值分别为色调85,饱和度123,亮度205。输入以后点击“添加到自定义颜色”。
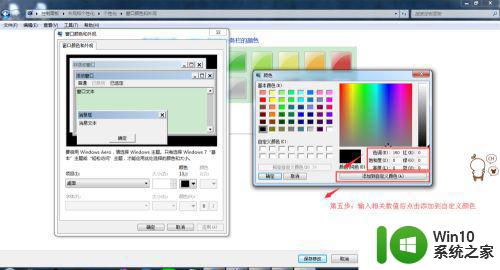
6、完成自定义颜色的设置以后,用户一路点击确定即可完成屏幕护眼的设置。
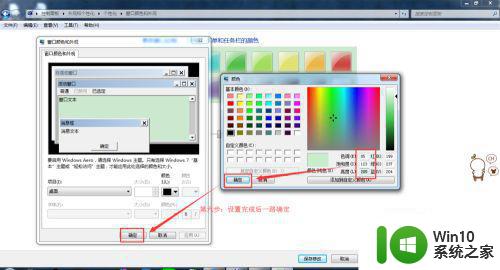
以上就是关于如何在Windows 7中设置护眼模式的全部内容,如果您遇到相同的情况,可以按照本文提供的方法来解决。
如何在Windows 7中设置护眼模式 开启Windows 7护眼模式的方法相关教程
- 电脑上护眼模式在哪里设置 电脑屏幕设置护眼模式方法
- 2007word护眼模式的设置步骤 2007word护眼模式设置方法
- wps2019版没有护眼模式吗 wps2019版护眼模式是否存在
- wps如何退出护眼模式 如何退出wps护眼模式
- 联想护眼模式在哪 联想电脑护眼模式怎么调节
- wps怎么关闭护眼模式 wps如何关闭护眼模式
- 电脑怎么解除快压护眼模式 快压护眼模式如何关闭
- 护眼模式有必要开吗 显示器护眼模式有用吗
- 华为电脑护眼模式怎么开 怎样在华为笔记本电脑上开启护眼模式
- 电脑怎样关掉护眼模式 怎样关闭电脑的护眼模式
- wps怎样去掉护眼模式 怎样去掉wps的护眼模式
- wps护眼模式怎么关 wps护眼模式怎么关掉
- 华擎H61M-DP3主板进入bios设置u盘启动的步骤图解 华擎H61M-DP3主板如何设置U盘启动
- 电脑其他盘突然不见了只剩c盘怎么解决 电脑其他盘突然不见只剩C盘怎么找回
- 做系统u盘的软件怎么使用 系统U盘制作工具使用步骤
- 如何解决电脑显示器无信号键盘灯不亮的问题 电脑显示器无信号怎么办
电脑教程推荐
- 1 windows系统U盘正确的拔取方法 如何正确拔出Windows系统U盘
- 2 轻松解决U盘不显示盘符的操作步骤 U盘插入电脑后没有盘符怎么办
- 3 浅谈u盘中出现乱码文件的解决方法 U盘乱码文件如何处理
- 4 U盘插电脑没反应的原因以及解决方法 U盘插电脑没有反应怎么办
- 5 新加装内存条不显示 电脑内存添加后没有显示出来怎么办
- 6 电脑一直自动刷新闪屏完全用不了怎么办 电脑自动刷新闪屏解决方法
- 7 wps多个工作表怎么排序 wps多个工作表如何按照自定义排序规则排序
- 8 explorer.exe引起开机黑屏的解决方法 explorer.exe黑屏解决方法
- 9 与英雄联盟服务器之间的通讯出现问题了如何解决 英雄联盟服务器通讯故障解决方法
- 10 浅析U盘文件打不开的解决方法 U盘文件损坏怎么办
win10系统推荐