如何在电脑上隐藏U盘分区 U盘分区隐藏教程及步骤
在我们日常使用电脑的过程中,U盘是经常会用到的外接设备之一,然而有时候我们会希望隐藏U盘里面的某些分区,以保护自己的隐私。那么如何在电脑上隐藏U盘分区呢?在本文中我们将为大家介绍U盘分区隐藏的教程及步骤。
具体步骤如下:
1、首先先分出一个分区,然后再对该分区进行隐藏,在电脑桌面找到此电脑,在其上方点击右键,在弹出的菜单中点击管理。
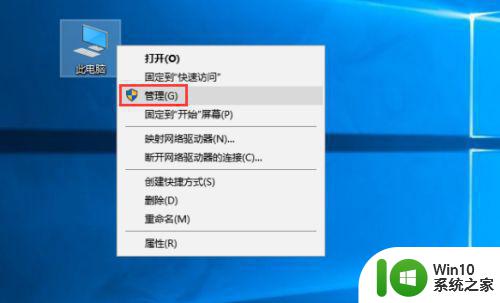
2、在左侧下方找到并点击磁盘管理,在右侧下方找到可移动磁盘,这个就是我们的U盘,在后方新加卷上方点击右键,在弹出的菜单中点击压缩卷。
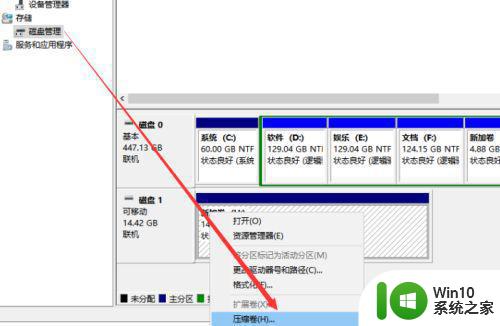
3、输入需要压缩出来的空间大小,然后点击压缩,待压缩完成后新磁盘出来了。
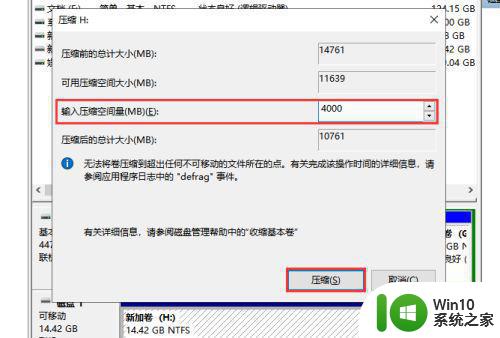
4、在新压缩出来的磁盘上方点击右键,在弹出的菜单中点击新建简单卷。
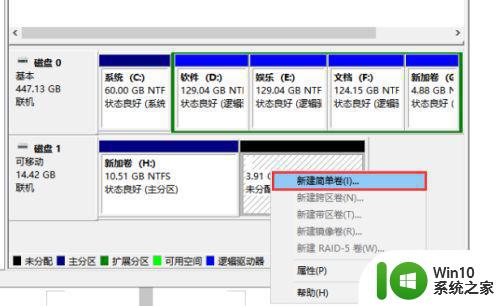
5、点击下一步,大小不动,点击下一步,在分配以下驱动器号中随便选择一个号,点击下一步。
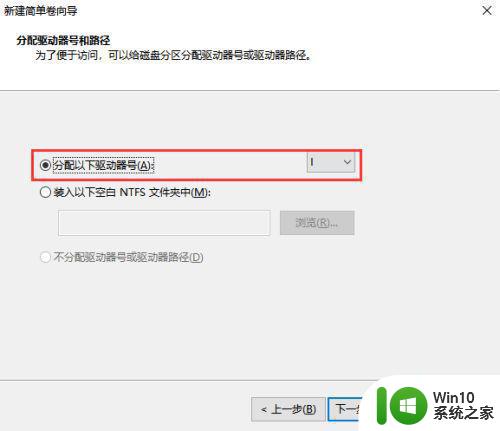
6、选中按下列设置格式化这个卷,在文件系统中选中NTFS,勾选执行快速格式化,点击下一步直到完成。
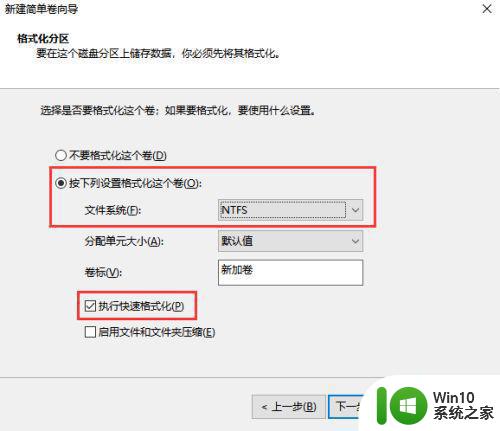
7、这时候打开此电脑就能看到这个新建的磁盘,把需要保护的重要文件粘贴进来,再次返回计算机管理、磁盘管理。
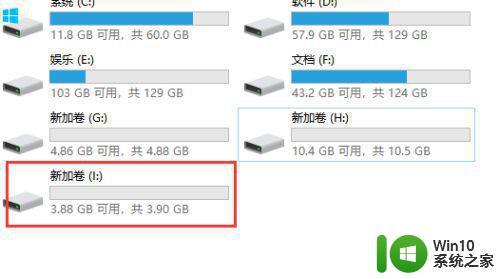
8、在新建的磁盘上方点击右键,在弹出的菜单中点击删除卷,这样就把该磁盘隐藏起来了,在此电脑是无法看到的。
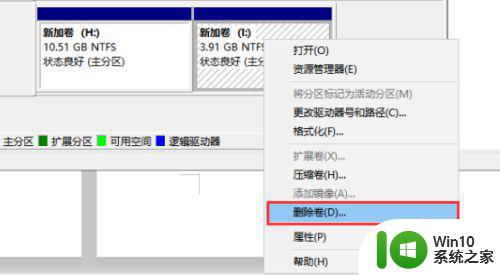
9、如果需要查看这个磁盘的文件,再次在磁盘上方点击右键,在弹出的菜单中点击新建简单卷,按照上述步骤重新操作一下即可。
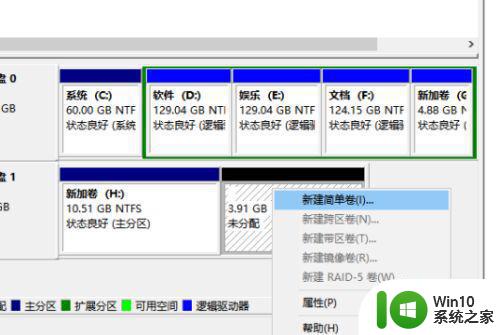
10、单纯从U盘内文件保护来看最好还是使用硬加密U盘来操作,加密更加安全。下面具体说明下操作的方法。把大势至防泄密U盘接入电脑,打开此电脑,运行安装程序,直至安装完成。
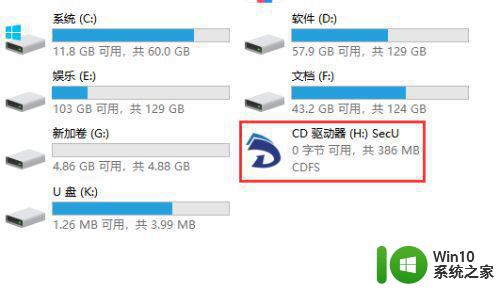
11、返回电脑桌面,找到快捷方式,双击打开,根据提示设置管理模式密码和密保,点击确定,当前所在是普通模式,没有任何操作权限,在右上角点击选项—模式切换。
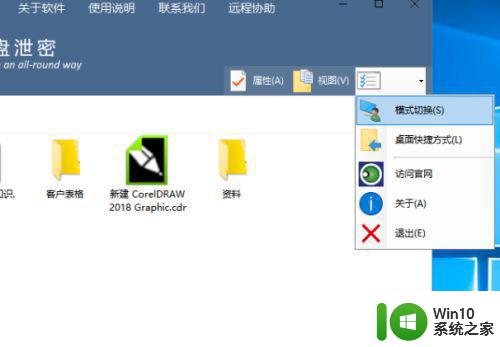
12、输入管理模式密码,点击确定进入管理模式,在这个模式下有完全控制权限,把重要的文件粘贴进来即可。
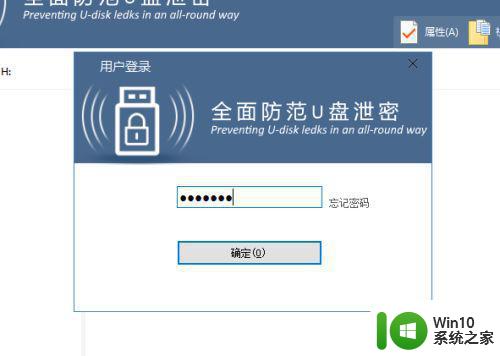
13、在右上角点击防拷选项,根据需要勾选普通模式下的权限,点击确定。
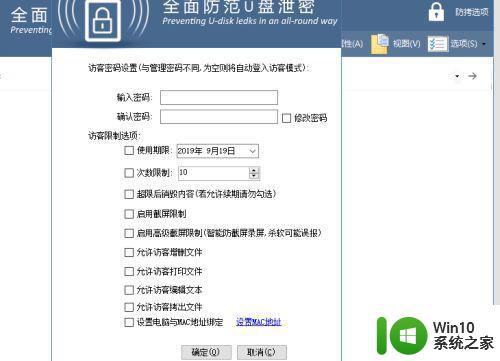
以上是如何在电脑上隐藏U盘分区的全部内容的方法,如果你有这种现象,可以根据以上方法解决,希望这对你有所帮助。
如何在电脑上隐藏U盘分区 U盘分区隐藏教程及步骤相关教程
- 删除u盘隐藏分区教程 删除u盘ief隐藏分区分区方法
- 删除u盘隐藏分区的教程 U盘隐藏分区删除方法
- u盘隐藏分区查看的方法 u盘隐藏分区如何显示
- 清除u盘隐藏分区方法 u盘隐藏分区怎么删除
- U盘隐藏分区如何解除隐藏 怎样释放U盘隐藏空间
- u盘隐藏了在哪里可以显示出来 U盘隐藏分区如何显示
- windows电脑怎么隐藏硬盘分区 怎么隐藏电脑的硬盘分区
- u盘取消分区的方法 U盘如何取消隐藏分区
- 怎么优盘删除隐藏分区 优盘隐藏分区删除工具
- U盘合并分区步骤 U盘分区合并教程
- 隐藏u盘符的方法 U盘盘符隐藏教程
- 把u盘里的文件隐藏起来的步骤 u盘怎么隐藏文件
- wps如何循环播放 wps如何循环播放幻灯片
- windows xp系统设备管理器一片空白的解决方法 Windows XP系统设备管理器空白无法显示设备解决方法
- wps如何把制作好的文档分享给微信好友 wps如何把制作好的文档发送到微信
- 笔记本电脑重置系统过程中不动了怎么解决 笔记本电脑重置系统卡住怎么办
电脑教程推荐
- 1 wps如何循环播放 wps如何循环播放幻灯片
- 2 XP系统开机总自动弹出我的文档怎么解决 XP系统开机自动弹出我的文档如何取消
- 3 文档段落前空两格怎么设置? Word段落格式如何调整为每段开头空两格
- 4 wps怎么样填充双色 wps填充双色的方法
- 5 wps怎样关闭动画的声音 wps如何关闭动画的声音
- 6 电脑打印机无法共享0x000006d9错误提示修复方法 电脑打印机共享出现0x000006d9错误怎么办
- 7 必恩威(PNY)ou3手机双接口U盘(16G)使用测试 必恩威(PNY)ou3手机双接口U盘16G性能评测
- 8 wps为什么做的演示保存不了点另存为或者保存什么的没反应。 wps演示保存不了是什么原因
- 9 索尼EH3笔记本如何设置从U盘启动 索尼EH3笔记本U盘启动设置方法
- 10 wps在分享文件时只有链接这个选项 wps分享文件只有链接选项
win10系统推荐
- 1 联想笔记本专用win10 64位流畅专业版镜像
- 2 萝卜家园Windows10 64位专业完整版
- 3 中关村ghost win10 64位克隆专业版下载v2023.04
- 4 华为笔记本专用win10 64位系统绿色版
- 5 联想笔记本专用Ghost Win10 64位精简专业版
- 6 电脑公司ghost win10 64位官方免激活版v2023.04
- 7 雨林木风Ghost Win10 64位完美官方版
- 8 雨林木风ghost win10 32位最新精简版v2023.04
- 9 技术员联盟ghost win10 32位 精简安装版系统
- 10 东芝笔记本ghost win10 32位免激专业版v2023.04