笔记本电脑打字不出汉字怎么办 电脑只能打拼音无法输入汉字怎么解决
更新时间:2023-11-26 11:38:10作者:xiaoliu
笔记本电脑打字不出汉字怎么办,当我们使用笔记本电脑时,突然发现无法输入汉字,只能打拼音,这无疑给我们的工作和生活带来了不便,面对这样的问题,我们不必过分担忧,因为解决的办法其实并不复杂。在下面的文章中,我将为大家介绍几种解决笔记本电脑无法输入汉字的方法,希望能够帮助到遇到类似问题的朋友们。
具体步骤:
1.首先,我们来看一下电脑桌面下方的导航栏。打字键盘标志是不是不见了?
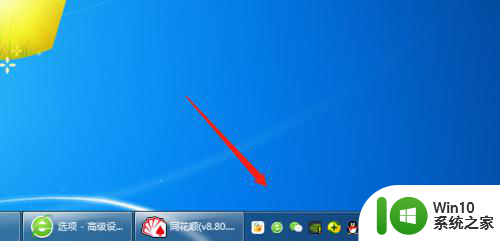
2.然后点击左下角的“开始”按钮,点击“控制面板”。
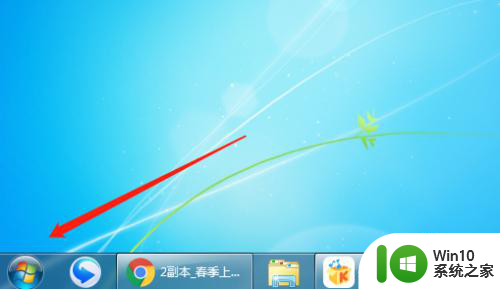
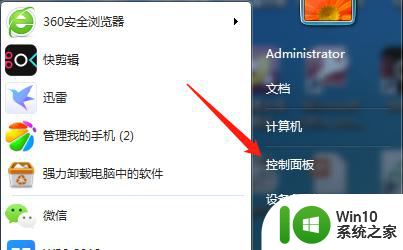
3.接着点击“区域和语言”。
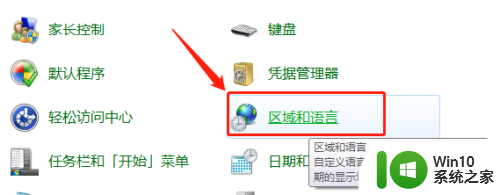
4.点击“键盘和语言”,再点击“更改键盘”。
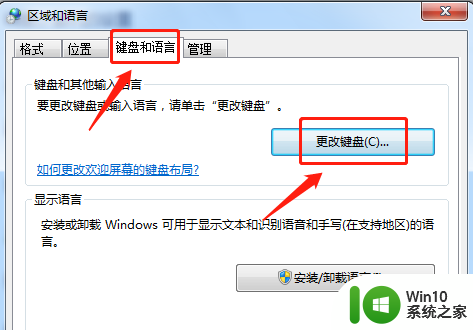
5.重新选择一下“默认输入语言”,然后点击下方的“应用(A)”。
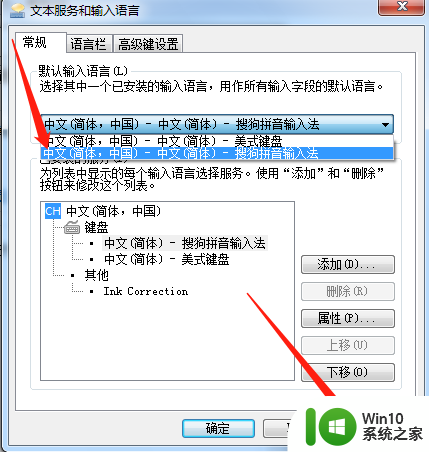
6.最后返回电脑桌面,这时候。我们看到打字键盘标志重新显示出来了,再按快捷键“Ctrl+Shift”切换输入法,就可以输入汉字了。

7.方法总结:
1、首先,我们来看一下电脑桌面下方的导航栏。打字键盘标志是不是不见了;
2、然后点击左下角的“开始”按钮,点击“控制面板”;
3、接着点击“区域和语言”;
4、点击“键盘和语言”,再点击“更改键盘”;
5、重新选择一下“默认输入语言”,然后点击下方的“应用(A)”;
6、最后返回电脑桌面,这时候。我们看到打字键盘标志重新显示出来了,再按快捷键“Ctrl+Shift”切换输入法,就可以输入汉字了。
以上是关于笔记本电脑无法输入汉字的解决方法的全部内容,如果您有需要,可以按照以上步骤进行操作,希望对大家有所帮助。
笔记本电脑打字不出汉字怎么办 电脑只能打拼音无法输入汉字怎么解决相关教程
- 笔记本电脑打字打不出来字只有字母 电脑打字无法输入汉字只有字母怎么解决
- 电脑拼音输入后没有汉字显示 电脑输入法只能打拼音无法输入汉字怎么解决
- 电脑的输入法只有拼音没有字怎么办? 电脑输入法只能打拼音无法输入汉字解决办法
- 搜狗电脑输入法打不出汉字的解决方法 搜狗电脑输入法无法输入汉字怎么办
- 电脑无法打字只能打字母 电脑无法输入汉字只能打英文字母
- 电脑打不了汉字,只能打字母 中文输入法软件
- 电脑打不出汉字怎么办 电脑为什么打不了字
- 键盘不能输入字母怎么办 笔记本电脑键盘无法输入字母
- 笔记本电脑输入字母出来数字怎么办 笔记本电脑键盘输入字母变成数字的故障排除方法
- wps汉字转拼音 wps汉字转拼音设置
- 电脑怎么切换拼音打字 电脑上怎么用拼音打字
- 电脑上怎么打字不出来 电脑上为什么无法输入文字
- 如何解决U盘无法删除空文件夹的问题 U盘空文件夹删除失败怎么办
- win8纯净版系统怎么设置桌面背景 win8纯净版系统如何更改桌面壁纸
- wps如何在表格里添加照片呢 wps表格如何在表格中添加图片
- 苹果电脑不能拷贝文件到移动硬盘怎么解决 苹果电脑无法识别移动硬盘怎么办
电脑教程推荐
- 1 win8纯净版系统怎么设置桌面背景 win8纯净版系统如何更改桌面壁纸
- 2 wps如何在表格里添加照片呢 wps表格如何在表格中添加图片
- 3 苹果电脑不能拷贝文件到移动硬盘怎么解决 苹果电脑无法识别移动硬盘怎么办
- 4 wps如何显示表格全部 wps表格如何显示全部内容
- 5 wps“独特风格”的选项在哪里 wps独特风格的模板在哪里下载
- 6 与英雄联盟的服务器之间的通讯出现问题解决方法 英雄联盟服务器通讯故障怎么解决
- 7 手机上打开中国人寿保险文件损坏
- 8 word页脚设置成第几页共几页怎么才不会变 如何设置Word页脚页码不变
- 9 解决win8启动黑屏时间长的几种办法 win8黑屏启动时间长怎么解决
- 10 wps怎么把颠倒的日期和內容重新排列 wps如何重新排列颠倒的日期和内容
win10系统推荐
- 1 联想笔记本专用win10 64位流畅专业版镜像
- 2 萝卜家园Windows10 64位专业完整版
- 3 中关村ghost win10 64位克隆专业版下载v2023.04
- 4 华为笔记本专用win10 64位系统绿色版
- 5 联想笔记本专用Ghost Win10 64位精简专业版
- 6 电脑公司ghost win10 64位官方免激活版v2023.04
- 7 雨林木风Ghost Win10 64位完美官方版
- 8 雨林木风ghost win10 32位最新精简版v2023.04
- 9 技术员联盟ghost win10 32位 精简安装版系统
- 10 东芝笔记本ghost win10 32位免激专业版v2023.04