手把手教你调出电脑虚拟键盘的方法 电脑虚拟键盘怎么打开
更新时间:2023-11-26 13:02:08作者:xiaoliu
在现代社会电脑已经成为人们生活中不可或缺的工具之一,有时候我们可能会遇到一些问题,比如键盘坏了或者需要使用电脑时没有实体键盘可用。这时电脑虚拟键盘就成了我们的救星。如何调出电脑虚拟键盘呢?在本文中我将手把手教你调出电脑虚拟键盘的方法,让你轻松应对键盘问题,提高工作效率。无论是在旅途中使用笔记本电脑,还是在需要远程操作时,电脑虚拟键盘都能为我们提供便利。快来学习吧!

具体方法如下:
1、进入到电脑桌面,我们在桌面下方找到“开始”这个菜单选项,并点击打开。
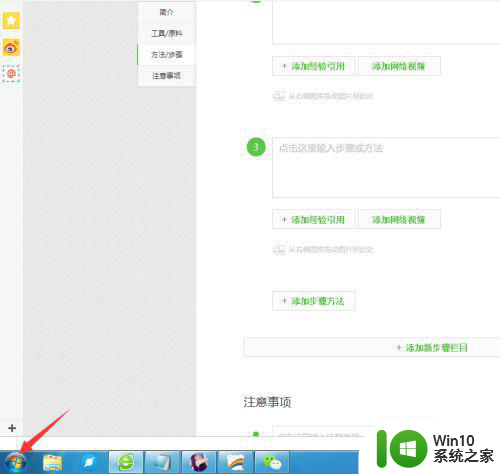
2、在点击打开开始菜单后,弹出上方列表窗口,这里我们找到“所有程序”这个选项,当然也点击打开。
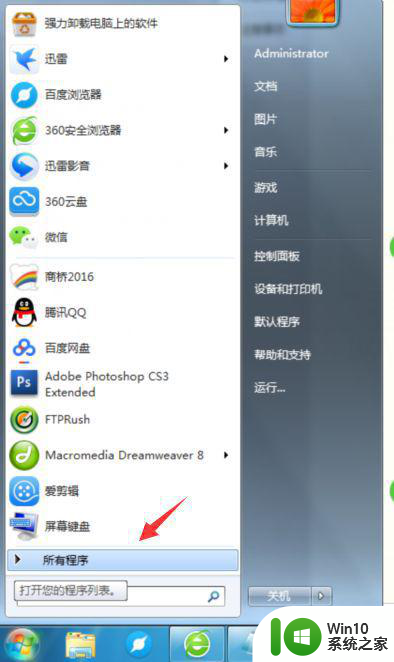
3、然后,在打开来的所有程序列表选项里,我们需要在众多的选项中找到“附件”,并点击打开。
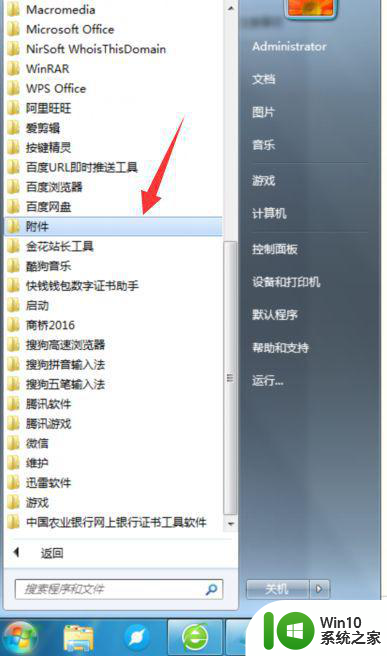
4、接着,在打开进入到的附件管理列表里,我们在最下方找到“轻松访问”的选项,点击它。
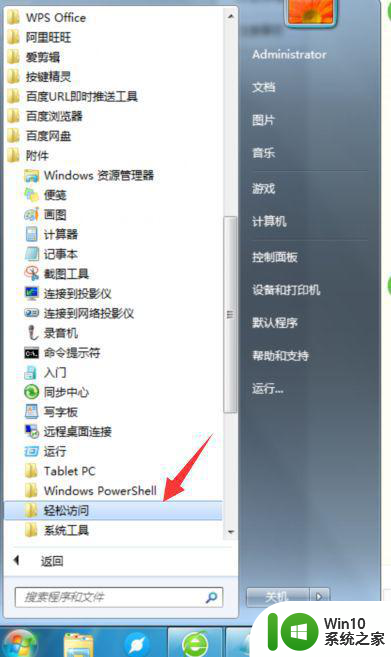
5、紧接着,在我们进入到轻松访问的列表后,我们可以找到一个名称为“屏幕键盘”的功能选项,点击它。
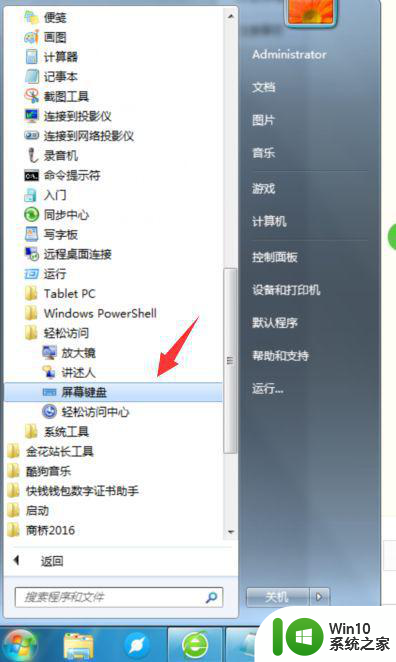
6、最后,在我们点击了这个“屏幕键盘”后,我们的电脑屏幕上马上就出现了一个键盘,这里可以用鼠标点击测试。

以上是一个详细的步骤,教你如何调出电脑虚拟键盘,如果你遇到这种情况,只需按照以上操作进行解决,非常简单快速。
手把手教你调出电脑虚拟键盘的方法 电脑虚拟键盘怎么打开相关教程
- 电脑如何调出来虚拟键盘 电脑虚拟键盘怎么打开
- 苹果笔记本如何调出虚拟键盘 苹果虚拟键盘怎么打开
- 如何调出电脑的虚拟键盘 如何在Windows系统中调出电脑的虚拟键盘
- 如何调出电脑自带键盘 电脑上如何调出虚拟键盘
- win8开启虚拟键盘的方法 win8虚拟键盘快捷键设置
- 电脑上如何打开虚拟键盘 电脑上如何启用屏幕键盘
- 虚拟键在哪设置华为 华为手机虚拟按键设置教程
- 华为虚拟按键怎么关掉 华为手机虚拟按键怎样关闭
- 如何把电脑的文件传给虚拟机 虚拟机文件传输方法
- vmwar虚拟机中无法使用键盘的解决方法 vmware虚拟机中键盘无法输入怎么办
- mac密码阶段怎么调出软键盘 苹果电脑Mac系统如何关闭屏幕虚拟键盘
- xp虚拟值太小的解决方法 xp电脑虚拟值过小如何调整
- 华擎H61M-DP3主板进入bios设置u盘启动的步骤图解 华擎H61M-DP3主板如何设置U盘启动
- 电脑其他盘突然不见了只剩c盘怎么解决 电脑其他盘突然不见只剩C盘怎么找回
- 做系统u盘的软件怎么使用 系统U盘制作工具使用步骤
- 如何解决电脑显示器无信号键盘灯不亮的问题 电脑显示器无信号怎么办
电脑教程推荐
- 1 windows系统U盘正确的拔取方法 如何正确拔出Windows系统U盘
- 2 轻松解决U盘不显示盘符的操作步骤 U盘插入电脑后没有盘符怎么办
- 3 浅谈u盘中出现乱码文件的解决方法 U盘乱码文件如何处理
- 4 U盘插电脑没反应的原因以及解决方法 U盘插电脑没有反应怎么办
- 5 新加装内存条不显示 电脑内存添加后没有显示出来怎么办
- 6 电脑一直自动刷新闪屏完全用不了怎么办 电脑自动刷新闪屏解决方法
- 7 wps多个工作表怎么排序 wps多个工作表如何按照自定义排序规则排序
- 8 explorer.exe引起开机黑屏的解决方法 explorer.exe黑屏解决方法
- 9 与英雄联盟服务器之间的通讯出现问题了如何解决 英雄联盟服务器通讯故障解决方法
- 10 浅析U盘文件打不开的解决方法 U盘文件损坏怎么办
win10系统推荐