win10系统滚动条自动滚动怎么办 win10滚动不正常怎么解决
更新时间:2023-04-14 11:40:24作者:jiang
我们在使用电脑时,难免会出现一些问题,就比如说鼠标的滚动不正常的情况,在滚动条上滚动时会自动滚动,也没有去动鼠标就自动滚动,也不是怎么回事,那么win10滚动不正常怎么解决呢,下面小编给大家分享win10滚动不正常的解决方法。
解决方法:
1、在桌面空白处单击鼠标右键,在弹出的菜单中点击个性化,如图。
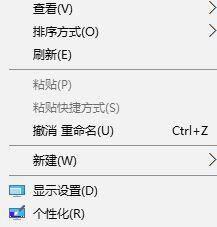
2、在个性化界面左侧点击颜色。
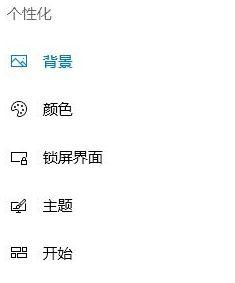
3、在右侧将【从我的背景自动选取一种主题色】复选框的勾去掉即可。
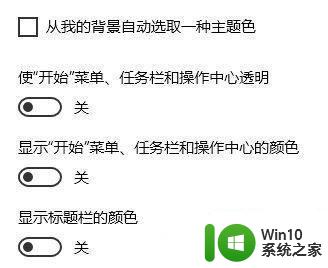
4、打开如图所示的windows设置界面,点击“设备”选项(可以对鼠标进行设置)如图。
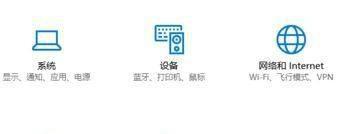
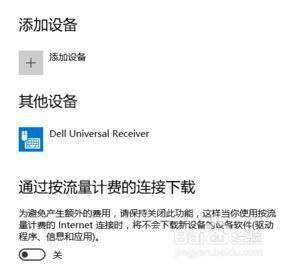
5、在左侧点击“鼠标和触摸板”,设置鼠标特性,如图。
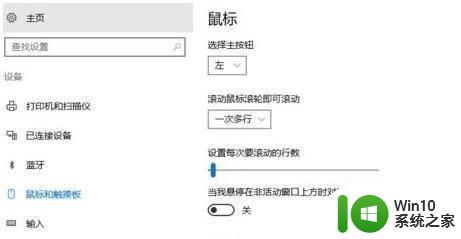
6、在设置界面将“当我悬停在非活动窗口上方时对其进行滚动”的开关关闭 ,如图。
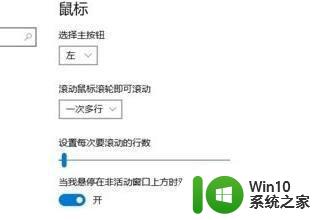
7、设置完成后最后注销或重启一次win10系统即可正常查看网页不会出现自动滚动的问题。
以上就是win10滚动不正常的解决方法,有滚动条自动滚动的情况,可以按上面的方法来进行解决。
win10系统滚动条自动滚动怎么办 win10滚动不正常怎么解决相关教程
- 笔记本win10滚动条自动往上跑的解决方法 笔记本win10滚动条自动往上跑怎么回事
- win10自动滚屏的解决方法 win10怎么关闭自动滚动
- win10很多应用一到滚动条就自己上下拉 win10滚动条自动往上跑的解决教程
- win10系统下鼠标滑轮上下滚动失灵怎么办 win10滚轮下滑自动往上怎么解决
- Windows10鼠标滚轮上下颠簸怎么办 Win10鼠标滚动不灵敏如何解决
- win10鼠标滚轮怎么设置上下滚动 win10鼠标滚轮上下滚动怎么设置
- win10电脑怎样长屏幕滚动截图 win10滚动截图软件推荐
- win10笔记本触摸板双指滚动不可用怎么办 如何在win10笔记本上调整触摸板双指滚动的速度
- 怎么使用苹果鼠标滚轮win10 如何在win10系统中解决苹果鼠标无滚动键的问题
- win10鼠标滚动距离设置方法 win10鼠标滚轮速度调节方法
- win10不能正常启动的解决方法 win10无法正常启动怎么办
- win10未能正确启动的解决方法 win10无法正常启动电脑怎么办
- 笔记本玩cf两边有黑边win10怎么弄全屏 笔记本玩CF全屏设置方法
- 戴尔笔记本win10系统开启飞行模式无法关闭如何解决 戴尔笔记本win10系统飞行模式无法关闭怎么办
- win10在有网的环境下,无法联网 win10网线插好了但是无法上网怎么解决
- 电脑分屏win10未检测到其他显示器怎么办 win10电脑分屏设置未检测到其他显示器怎么办
win10系统教程推荐
- 1 戴尔笔记本win10系统开启飞行模式无法关闭如何解决 戴尔笔记本win10系统飞行模式无法关闭怎么办
- 2 win10 红警分辨率 Win10玩红警2不能全屏的原因
- 3 win10更新桌面 Win10 更新补丁导致菜单桌面重置
- 4 win10系统关机时屏幕黑了但是没有关机如何修复 win10系统屏幕黑屏但无法关机怎么办
- 5 W7\W8.1升级到W10系统需要注意哪些事项 Windows 7升级到Windows 10系统的步骤和注意事项
- 6 windows10内网ip地址怎么设置 Windows10 设置IP地址步骤
- 7 电脑win10系统开机显示americanmegatrends如何处理 电脑开机显示americanmegatrends如何解决
- 8 win10系统更新提示正在等待下载处理方法 win10系统更新提示长时间等待下载处理方法
- 9 在win10系统中出现了d3dcompiler43.dll丢失怎么办 win10系统d3dcompiler43.dll丢失解决方法
- 10 win10提示错误代码0x80070002连不上网修复方法 Win10修复错误代码0x80070002无法连接网络方法
win10系统推荐
- 1 深度技术ghost win10 32位稳定专业版v2023.05
- 2 系统之家windows10 64位专业免激活版v2023.05
- 3 中关村ghost win10 32位游戏装机版v2023.05
- 4 华硕笔记本专用win10 64位经典专业版
- 5 深度技术ghost win10 64位专业破解版v2023.05
- 6 联想笔记本专用Win10专业版64位系统镜像下载
- 7 联想笔记本专用win10 64位流畅专业版镜像
- 8 萝卜家园Windows10 64位专业完整版
- 9 中关村ghost win10 64位克隆专业版下载v2023.04
- 10 华为笔记本专用win10 64位系统绿色版