win10发送到桌面快捷方式的方法 win10怎么发送到桌面快捷方式
更新时间:2023-04-10 16:35:17作者:zheng
我们在安装完软件之后都会在桌面创建一个快捷方式,如果没有创建就需要发送到桌面快捷方式,那么该怎么操作呢?今天小编教大家win10发送到桌面快捷方式的方法,操作很简单,大家跟着我的方法来操作吧。
具体方法:
1.首先,点击左下角的“开始”按钮,在所有程序中找到要发送快捷方式的程序。
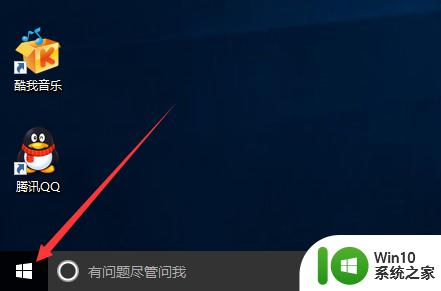
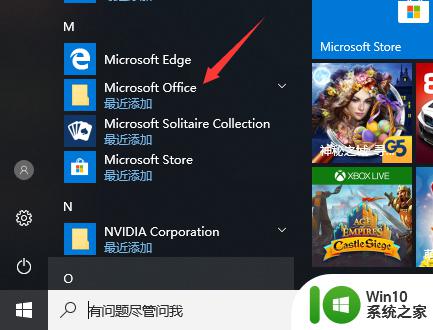
2.对着程序按住鼠标左键不放,一直拉动到程序菜单的外部,即桌面空白位置。
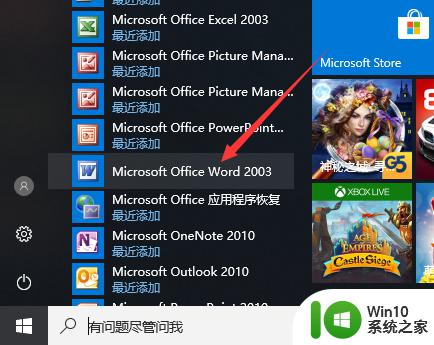
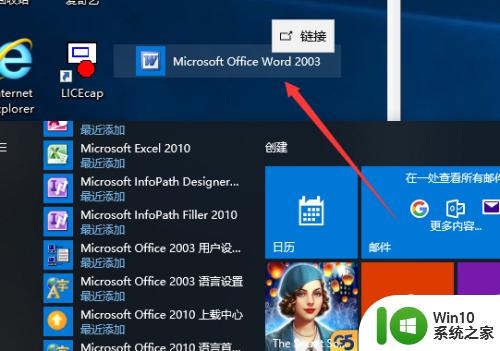
3.放开手后,我们看到程序的快捷方式就出现在桌面上了。再重新看下开始菜单里面的原本的程序也还在,不会被拉没了。
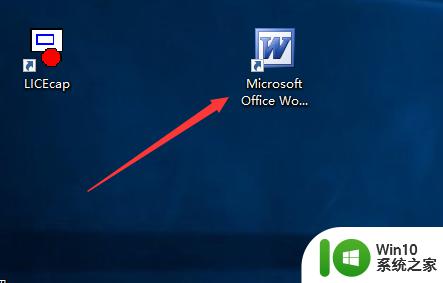
4.另一种方法,点击开始菜单。找到要发送快捷方式的程序,右击,弹出的命令中点击更多,继续在弹出的命令中点击打开文件位置。
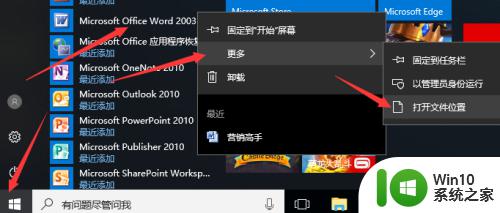
5.弹出程序所在的文件夹,对着程序按鼠标右键。在弹出的菜单命令中点击发送到。
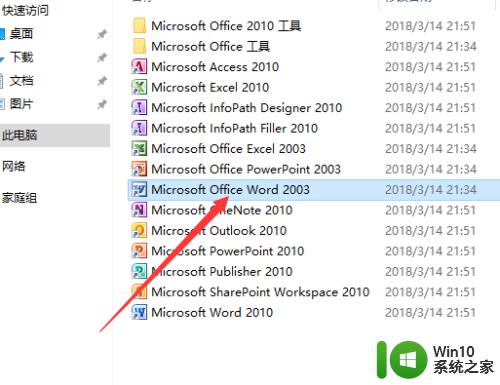
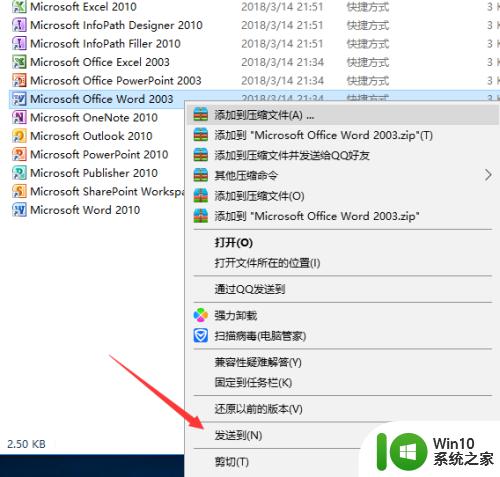
6.继续在弹出的菜单命令中点击桌面快捷方式,这样也可以发送到桌面。
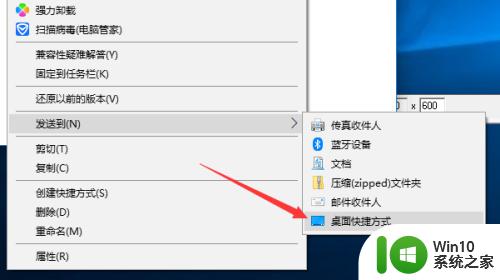
以上就是win10发送到桌面快捷方式的方法的全部内容,碰到同样情况的朋友们赶紧参照小编的方法来处理吧,希望能够对大家有所帮助。
win10发送到桌面快捷方式的方法 win10怎么发送到桌面快捷方式相关教程
- win10ie浏览器快捷方式设置到桌面的方法 win10怎么把ie浏览器快捷方式放到桌面
- win10电脑创建桌面快捷方式三种方法 怎么创建快捷方式到桌面win10
- win10回到桌面快捷键是什么 win10电脑快捷键返回桌面的方法
- win10快速切换到桌面的方法 win10切换到桌面的快捷键
- win10怎样去掉桌面快捷方式小箭头 win10桌面快捷方式去箭头的方法
- win10桌面图标缺失快捷方式的处理方法 如何解决win10打开桌面图标时出现“缺失快捷方式”的问题
- win10怎么去除桌面图标的快捷方式箭头 win10电脑如何去除桌面图标的快捷方式箭头
- win10去掉桌面快捷方式箭头方法 win10去除桌面快捷方式箭头的方法
- 怎么去除电脑桌面快捷小箭头 Win10快捷方式箭头删除方法
- win10去除桌面快捷方式箭头的方法 如何消除win10桌面快捷方式上的小箭头
- Win10如何取消桌面快捷方式上的箭头图标 Win10快速去掉桌面快捷方式中的箭头标记
- win10桌面上的快捷方式怎么删除 如何在win10电脑上删除桌面上的快捷方式
- 戴尔笔记本win10系统开启飞行模式无法关闭如何解决 戴尔笔记本win10系统飞行模式无法关闭怎么办
- win10在有网的环境下,无法联网 win10网线插好了但是无法上网怎么解决
- 电脑分屏win10未检测到其他显示器怎么办 win10电脑分屏设置未检测到其他显示器怎么办
- windows10笔记本设备管理器里不显示蓝牙怎么解决 Windows10笔记本蓝牙设备管理器中无法显示的解决方法
win10系统教程推荐
- 1 戴尔笔记本win10系统开启飞行模式无法关闭如何解决 戴尔笔记本win10系统飞行模式无法关闭怎么办
- 2 win10 红警分辨率 Win10玩红警2不能全屏的原因
- 3 win10更新桌面 Win10 更新补丁导致菜单桌面重置
- 4 win10系统关机时屏幕黑了但是没有关机如何修复 win10系统屏幕黑屏但无法关机怎么办
- 5 W7\W8.1升级到W10系统需要注意哪些事项 Windows 7升级到Windows 10系统的步骤和注意事项
- 6 windows10内网ip地址怎么设置 Windows10 设置IP地址步骤
- 7 电脑win10系统开机显示americanmegatrends如何处理 电脑开机显示americanmegatrends如何解决
- 8 win10系统更新提示正在等待下载处理方法 win10系统更新提示长时间等待下载处理方法
- 9 在win10系统中出现了d3dcompiler43.dll丢失怎么办 win10系统d3dcompiler43.dll丢失解决方法
- 10 win10提示错误代码0x80070002连不上网修复方法 Win10修复错误代码0x80070002无法连接网络方法
win10系统推荐
- 1 深度技术ghost win10 32位稳定专业版v2023.05
- 2 系统之家windows10 64位专业免激活版v2023.05
- 3 中关村ghost win10 32位游戏装机版v2023.05
- 4 华硕笔记本专用win10 64位经典专业版
- 5 深度技术ghost win10 64位专业破解版v2023.05
- 6 联想笔记本专用Win10专业版64位系统镜像下载
- 7 联想笔记本专用win10 64位流畅专业版镜像
- 8 萝卜家园Windows10 64位专业完整版
- 9 中关村ghost win10 64位克隆专业版下载v2023.04
- 10 华为笔记本专用win10 64位系统绿色版