电脑屏幕常亮怎么设置 如何设置电脑屏幕常亮
更新时间:2023-12-24 11:40:54作者:xiaoliu
随着现代科技的迅猛发展,人们对电脑的依赖程度越来越高,在长时间使用电脑的过程中,我们常常面临一个问题:电脑屏幕在不使用的情况下会自动进入休眠状态,这给我们的工作和学习带来了一些不便。如何设置电脑屏幕常亮呢?在本文中我们将介绍一些方法和技巧,帮助您解决这个问题,提高您的工作和学习效率。
具体步骤如下:
1、打开电脑设置,点击个性化选项。
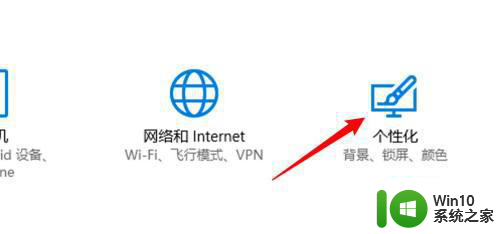
2、点击窗口左边的锁屏界面。
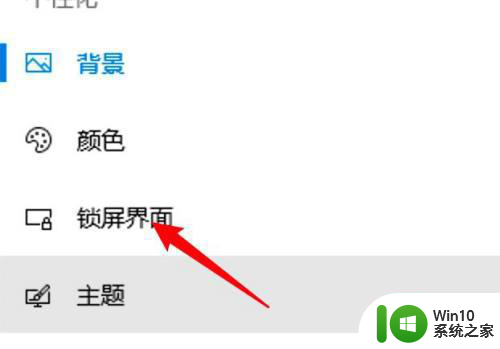
3、在页面右边找到屏幕超时设置,点击进入。
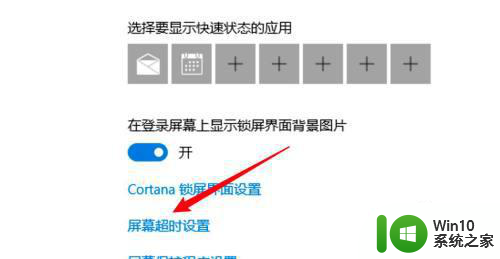
4、点击选择从不关闭屏幕即可。
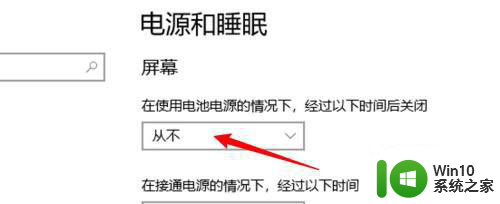
mac电脑、
1、点击打开苹果菜单下的系统偏好设置。
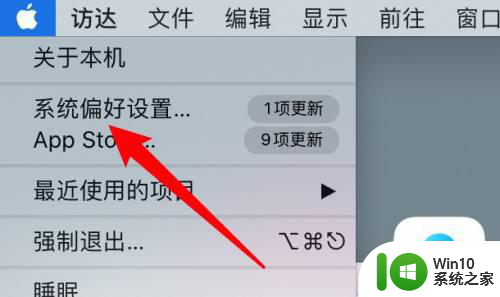
2、在系统偏好设置页找到节能选项,点击进入。
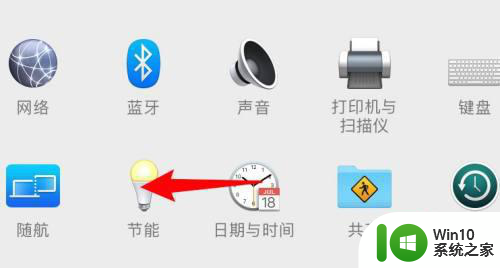
3、点击选择永不关闭显示器即可。
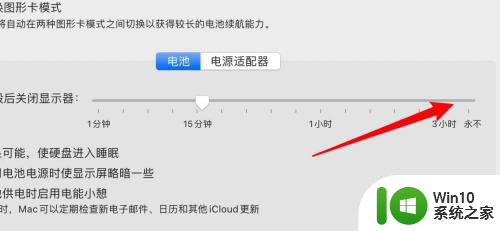
以上是关于如何设置电脑屏幕常亮的全部内容,如果你遇到相同的情况,可以参考我的方法来解决,希望对大家有所帮助。
- 上一篇: 电脑如何取消休眠状态 电脑休眠状态如何取消
- 下一篇: wps编辑的文件打开文档结构图为空白是什么原因
电脑屏幕常亮怎么设置 如何设置电脑屏幕常亮相关教程
- 如何让电脑屏幕不熄灭 怎样设置电脑屏幕常亮
- win8笔记本设置常亮的方法 win8笔记本屏幕常亮设置方法
- 怎么调节屏幕亮屏时间 电脑亮屏时间设置方法
- 电脑屏幕亮度怎么调节更方便 如何设置电脑屏幕亮度快捷键
- 如何降低Windows 10电脑屏幕亮度 如何提高Windows 10电脑屏幕亮度
- 电脑屏幕太亮很刺眼怎么设置 电脑屏幕太亮太刺眼了怎么调整
- 电脑屏幕亮度调节方法 如何调节电脑屏幕亮度
- 电脑调节屏幕亮度的详细教程 电脑如何调节屏幕亮度
- 台式电脑的屏幕亮度在哪里调 如何调台式电脑屏幕亮度
- 电脑屏幕怎么调节亮度 台式电脑屏幕亮度调节方法
- 怎么调电脑屏幕的亮度 电脑屏幕亮度调节方法
- 台式电脑屏幕亮度调节方法 电脑屏幕亮度如何调整
- U盘拷贝时没有访问权限的解决方法 U盘拷贝文件没有访问权限怎么办
- 笔记本电脑显示电源已接通但未充电怎么办 笔记本电脑插上电源后无法充电的解决方法
- C盘哪些文件可以安全删除 如何判断C盘中哪些文件可以安全删除
- 三星笔记本455R4J u盘启动设置的方法 三星笔记本455R4J如何设置U盘启动
电脑教程推荐
- 1 笔记本电脑显示电源已接通但未充电怎么办 笔记本电脑插上电源后无法充电的解决方法
- 2 C盘哪些文件可以安全删除 如何判断C盘中哪些文件可以安全删除
- 3 三星笔记本455R4J u盘启动设置的方法 三星笔记本455R4J如何设置U盘启动
- 4 戴尔Latitude 3450设置U盘启动教程 戴尔Latitude 3450如何设置U盘启动
- 5 量产U盘常见的错误有哪些 量产U盘常见的问题有哪些
- 6 Windows8无法设置休眠功能怎么办? Windows8休眠功能设置失败怎么解决
- 7 U盘扫描修复后文件丢失不见如何找回 U盘文件丢失后如何恢复
- 8 U盘安全选项消失不见处理教程 U盘安全选项消失不见怎么办
- 9 U盘装机完格式化后无法使用怎么办 U盘装机完格式化后无法使用怎么恢复数据
- 10 电脑开机显示missing operate system处理方法 电脑开机显示missing operate system怎么办
win10系统推荐
- 1 惠普笔记本ghost win10 32位稳定旗舰版v2023.05
- 2 系统之家ghost win10 64位官方精简版
- 3 深度技术ghost win10 64位最新免费版v2023.05
- 4 萝卜家园win10 64位中文官方版
- 5 绿茶系统ghost win10 64位家庭优化版下载v2023.05
- 6 深度技术ghost win10 32位稳定专业版v2023.05
- 7 系统之家windows10 64位专业免激活版v2023.05
- 8 中关村ghost win10 32位游戏装机版v2023.05
- 9 华硕笔记本专用win10 64位经典专业版
- 10 深度技术ghost win10 64位专业破解版v2023.05