电脑屏幕太亮很刺眼怎么设置 电脑屏幕太亮太刺眼了怎么调整
更新时间:2023-01-18 19:22:28作者:cblsl
近日用户用户在使用电脑的时候,发现电脑屏幕太亮太刺眼了,看着很是不舒服,那么其实我们可以自己手动调整一下屏幕亮度即可,很多新手小白可能不知道要怎么调整吧,针对这个问题,现在就随小编一起来看看电脑屏幕太亮很刺眼的详细设置步骤,欢迎大家一起来看看吧。
具体步骤如下:
1、打开电脑后,回到电脑桌面。

2、点击菜单栏的“开始”,点击“控制面板”,再选择“个性化”,(或者单击鼠标右键,选择“个性化”)。
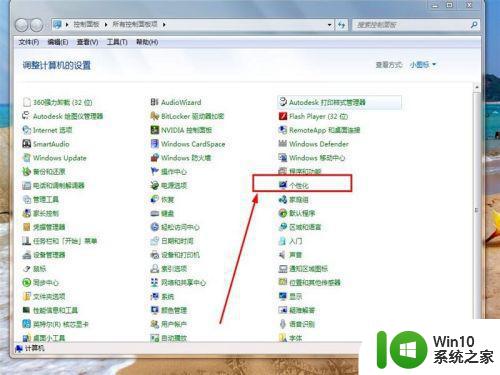
3、看到了“更改计算机上视觉效果和声音”这个界面,我们看到在这里我们可以进行“更改桌面图标”,“更改鼠标指针”,“更改账户图片”,"显示”等等操作。
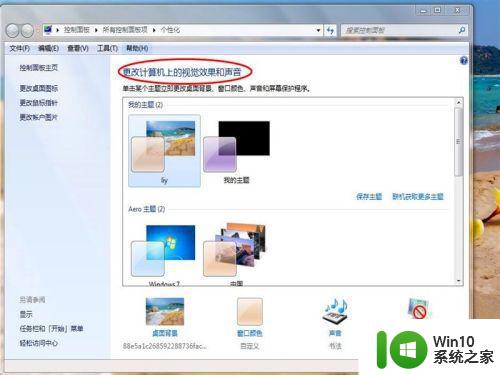
4、点击左下角的“显示”,进入下一步。
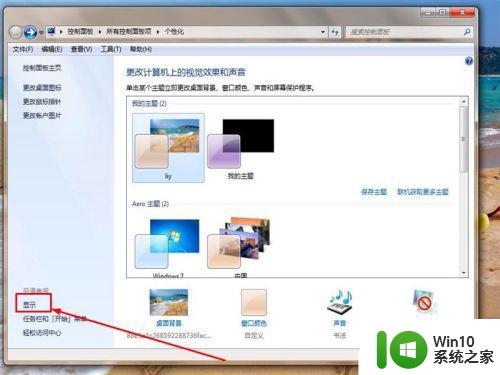
5、之后,看到左侧的“调整亮度”,点击“调整亮度”。
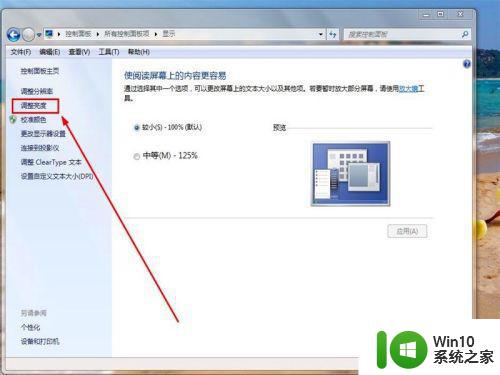
6、注意到下方有“屏幕亮度”,点中那个拉伸条,向左移动一点,看看屏幕的亮度变化效果。
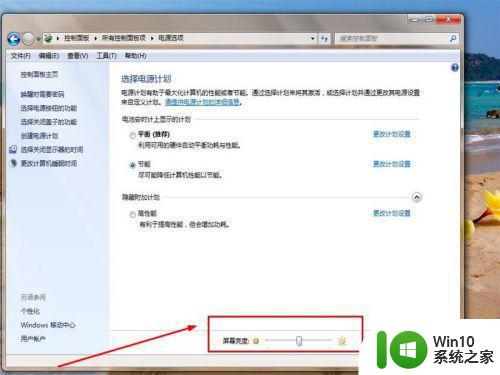
7、这样就将电脑的屏幕亮度调暗了,如果觉得太暗,就向右拉伸就可以了。
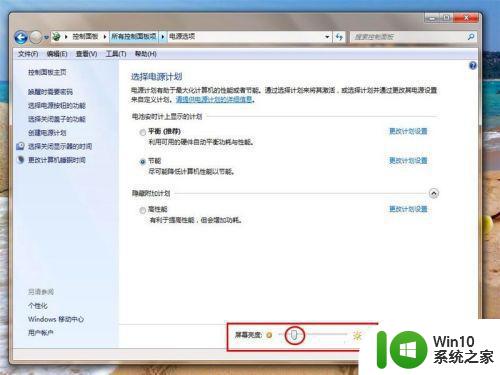
上述给大家讲解的便是电脑屏幕太亮太刺眼了的详细调整方法,如果你有碰到相同情况的话,可以学习上面的方法来操作吧。
电脑屏幕太亮很刺眼怎么设置 电脑屏幕太亮太刺眼了怎么调整相关教程
- 一体机电脑太亮了怎么调暗点 电脑屏幕太亮怎么办
- 屏幕太亮了怎么调手机 手机屏幕太亮调节方法
- 台式电脑屏幕太暗了怎么办 台式电脑屏幕太暗了如何调整
- 电脑屏幕调暗怎么调 电脑屏幕太亮怎么调节
- 笔记本电脑怎么调整屏幕亮度 笔记本怎么调整屏幕亮度
- 电脑屏幕护眼颜色怎么调 电脑屏幕保护眼睛最佳颜色
- 如何在Windows 7电脑上设置屏幕亮度保护眼睛 Windows 7电脑如何调整桌面背景颜色以保护眼睛
- 笔记本电脑如何把亮度调暗 笔记本电脑太亮了怎么调暗
- 如何调节电脑屏幕亮度才能保护眼睛健康 电脑屏幕亮度调节方法及注意事项
- 笔记本屏幕亮度电脑怎么调 笔记本屏幕亮度如何调整
- 电脑屏幕常亮怎么设置 如何设置电脑屏幕常亮
- 电脑护眼屏幕怎么设置 电脑护眼设置在哪里
- 神舟bios设置u盘启动需要哪些步骤 神舟电脑如何设置U盘启动步骤
- 电脑密码忘记了怎么用u盘解锁教程 电脑密码忘记了怎么用U盘重置密码教程
- U盘量产最容易出错的地方 U盘量产出错原因
- XP系统快速启动栏不见怎么办?xp找回快速启动栏的两种方法 XP系统快速启动栏消失怎么恢复
电脑教程推荐
- 1 浅析u盘出现写保护的解决方法 U盘写保护解除方法
- 2 设置VMware虚拟机系统识别U盘的方法 如何在VMware虚拟机中设置系统识别U盘的方法
- 3 电脑里的资料考到优盘里的过程电脑里会有记录吗 电脑文件复制到优盘会留下记录吗
- 4 连接u盘就提示请将磁盘插入驱动器怎么回事 连接U盘后提示请将磁盘插入驱动器怎么解决
- 5 映泰主板bios设置u盘启动的操作方法 映泰主板bios如何设置u盘启动
- 6 Win8系统优化C盘实现减轻磁盘压力 Win8系统磁盘优化方法
- 7 windows系统U盘正确的拔取方法 如何正确拔出Windows系统U盘
- 8 轻松解决U盘不显示盘符的操作步骤 U盘插入电脑后没有盘符怎么办
- 9 浅谈u盘中出现乱码文件的解决方法 U盘乱码文件如何处理
- 10 U盘插电脑没反应的原因以及解决方法 U盘插电脑没有反应怎么办
win10系统推荐