怎么让笔记本电脑用手机流量上网 笔记本电脑如何用手机流量上网
更新时间:2023-03-31 11:41:47作者:xiaoliu
有时候我们在操作笔记本电脑的过程中,难免会遇到没有网络进行连接的情况,因此用户想要正常上网时,可以通过手机开启流量热点共享来连接笔记本电脑,保证笔记本电脑能够正常上网使用,可是怎么让笔记本电脑用手机流量上网呢?下面小编就来告诉大家让笔记本电脑用手机流量上网操作方法。
具体方法:
1、先在电脑上设置,在电脑桌面左下角Windows 图标点右键,在出来的对话框里找到“计算机管理”并单击。
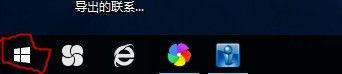
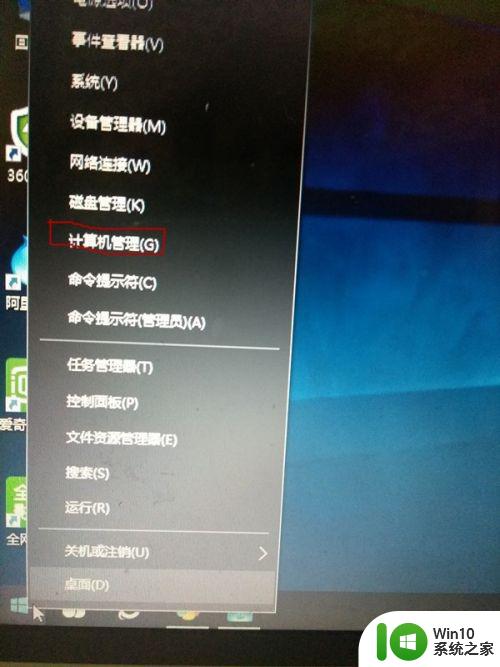
2、在弹出的这个画面里找到“服务和应用程序”并点击,在对话框的右边找到“服务”这项并双击。
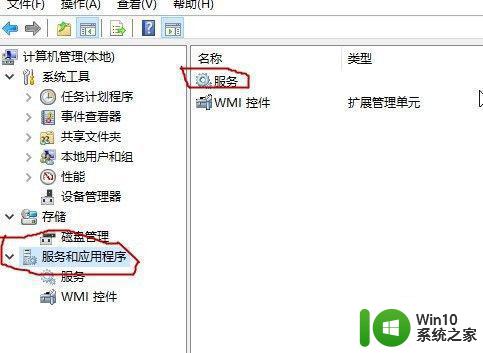
3、在打开的画面里找到“称动热点服务”单击它,注意是单击,点一下就可以了。
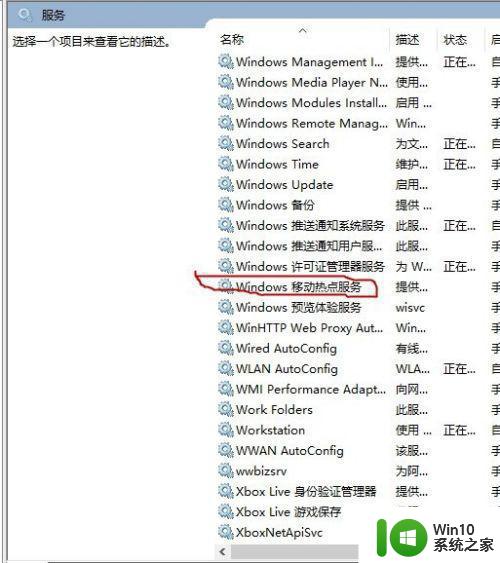
4、在打开的页面左边找到“”启动“单击它。
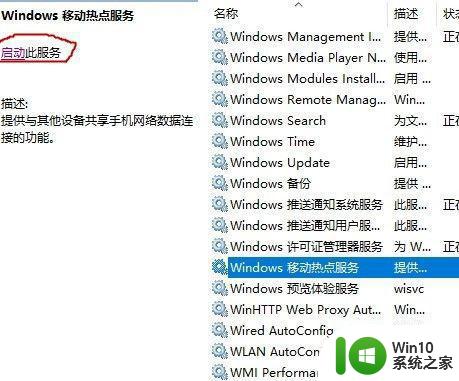
5、最后画面是这样的就对了。
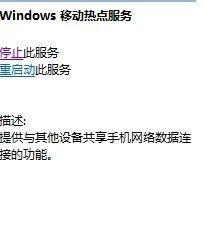
6、电脑上的设置完了,现在就打开手机热点,在设置-个人热点-打开个人热点看到这个手机的名称和密码,记住它们。
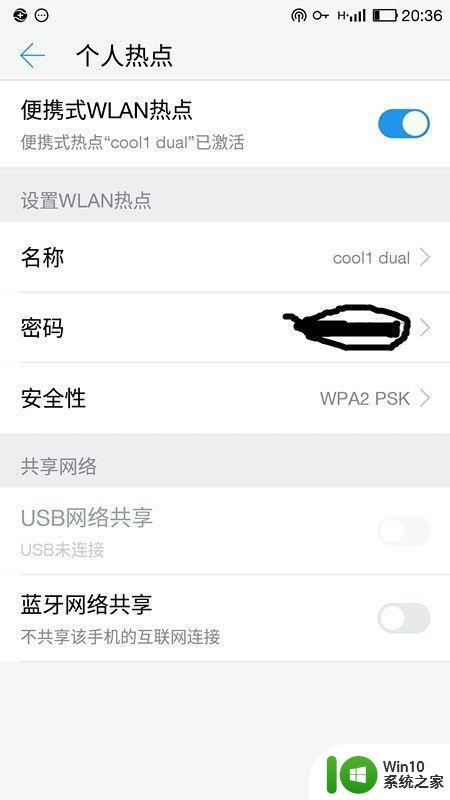
7、这时回到电脑 在电脑的右下角找到无线网单击,这时无线网能搜到手机的名称,点击它,出现输入密码弹窗口,输入在刚在手机热点里看到的密码,点连接就OK了,现在就可以在电脑上用手机的流量上网了。
以上就是有关让笔记本电脑用手机流量上网操作方法了,有需要的用户就可以根据小编的步骤进行操作了,希望能够对大家有所帮助。
怎么让笔记本电脑用手机流量上网 笔记本电脑如何用手机流量上网相关教程
- 让电脑连接手机流量上网的方法 如何通过USB连接电脑和手机使用手机流量上网
- 让笔记本连接手机WLAN热点上网的设置方法 怎样用手机WLAN热点连接笔记本电脑上网
- 为什么手机有流量但是用不了流量 手机有流量为什么上不了网
- 流量突然没网是什么原因 手机流量打开却无法上网
- 笔记本接网线 笔记本电脑如何使用网线上网
- 笔记本在没网络的情况下怎么上网 没有wifi笔记本如何连接手机热点上网
- 手机与笔记本电脑怎么用蓝牙连接 手机与笔记本电脑蓝牙连接教程
- 怎么禁止流量使用 如何关闭电脑网络流量
- 手机往笔记本传照片 手机照片传到电脑上的方法
- 笔记本电脑显示已连接wifi但是上不了网 笔记本电脑连接上无线网络无法上网的解决办法
- 电脑怎么连接手机热点上网 如何让电脑连上手机热点
- 如何用电脑usb给手机上网 电脑通过USB给手机共享网络
- wps多个工作表怎么排序 wps多个工作表如何按照自定义排序规则排序
- 电脑卡住了按什么键都不管用包括关机如何解决 电脑卡住按什么键都不管用怎么办
- explorer.exe引起开机黑屏的解决方法 explorer.exe黑屏解决方法
- 与英雄联盟服务器之间的通讯出现问题了如何解决 英雄联盟服务器通讯故障解决方法
电脑教程推荐
- 1 wps多个工作表怎么排序 wps多个工作表如何按照自定义排序规则排序
- 2 explorer.exe引起开机黑屏的解决方法 explorer.exe黑屏解决方法
- 3 与英雄联盟服务器之间的通讯出现问题了如何解决 英雄联盟服务器通讯故障解决方法
- 4 浅析U盘文件打不开的解决方法 U盘文件损坏怎么办
- 5 xp下boot.ini文件的作用介绍 xp下boot.ini文件如何配置
- 6 微星笔记本怎么实现u盘启动 微星笔记本如何设置u盘启动
- 7 wps表头隐藏后取消隐藏不出来 wps表头隐藏后无法取消隐藏
- 8 U教授教你如何备份系统 如何备份系统教程
- 9 宏碁E5-572笔记本bios设置U盘启动的方法 宏碁E5-572笔记本如何设置BIOS启动项
- 10 防止U盘中毒的几种方法 如何防止U盘中毒的有效方法
win10系统推荐