电脑扬声器出现红叉如何解决 电脑扬声器有个红叉怎么办
更新时间:2023-03-24 17:43:44作者:jiang
一般在电脑桌面右下角都会有一个扬声器图标,我们可以通过它来对电脑声音进行调整,不过近日有用户发现右下角的扬声器上面有个红叉,而且电脑也没有声音,不知道该如何解决,为此本教程给大家分享一下电脑扬声器出现红叉的详细解决方法吧。
具体步骤如下:
1、首先使用搜索框输入控制面板。
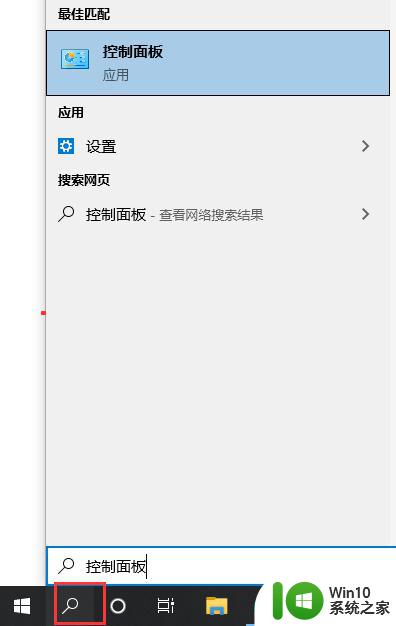
2、然后进行控制面板后输入服务进行搜索。
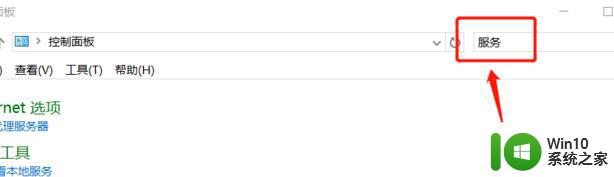
3、进入服务列表后,点击查看本地服务,如下图。
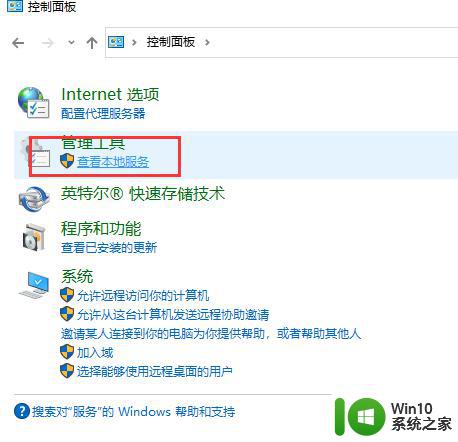
4、然后找到Windows Audio选项点击,如图所示。
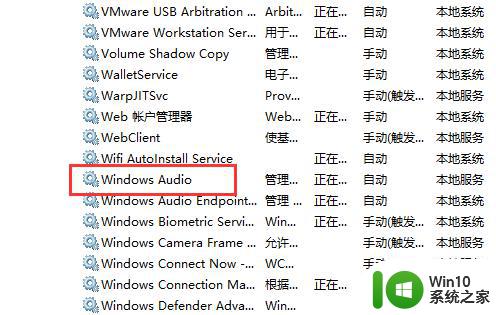
5、点击之后点击重启动此服务,如下图所示。
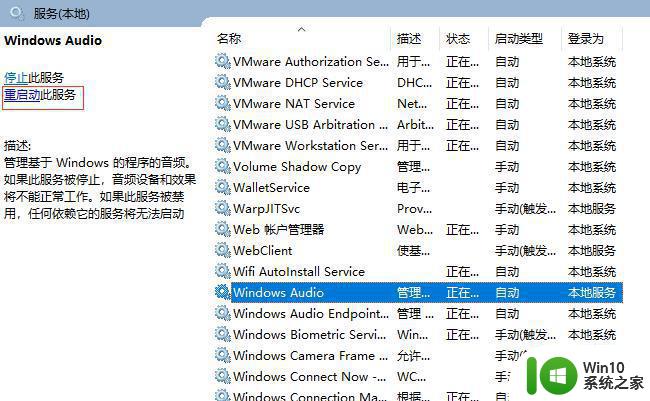
6、最后就解决了这一问题了,打开桌面红叉已经消失。
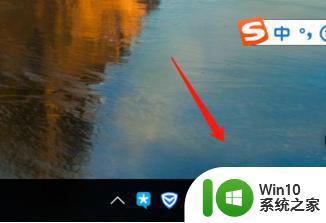
参考上面的方法操作之后,就可以解决电脑扬声器有个红叉这个问题了,这样电脑也正常恢复声音了,大家可以试试看吧。
电脑扬声器出现红叉如何解决 电脑扬声器有个红叉怎么办相关教程
- 电脑音量图标有红叉无声音怎么办 电脑没有声音出现红叉怎么解决
- 电脑小喇叭有个红叉没声音解决方法 电脑小喇叭有个红叉怎么办
- 电脑声音图标有个红叉的处理方法 电脑声音图标有红叉怎么办
- 电脑声音有个小红叉怎么修复 电脑声音图标显示红叉怎么弄
- 电脑扬声器没声音的解决方法 windows扬声器没声音怎么办
- 笔记本电脑扬声器无声的解决办法 电脑开启扬声器但没有声音怎么处理
- 电脑扬声器无声怎么办 如何修复电脑自带扬声器没有声音问题
- 电脑网络故障红叉怎么解决 红叉图标出现电脑无法连接网络怎么办
- 电脑网络图标出现红叉不能上网修复方法 电脑网络图标出现红叉怎么办
- 台式电脑扬声器未接入如何修复 扬声器显示未接入电脑怎么办
- 笔记本电脑无线网络显示红叉解决方法 笔记本电脑无线网显示红叉怎么办
- 做完系统网络连接红叉 网络连接出现红叉怎么排除
- u盘量产怎么做?u盘量产教程 U盘量产工具下载
- u盘读取不了怎么回事?u盘不能识别怎么办 U盘插入电脑无反应怎么办
- waasmedic agent exe进程占用磁盘100%的解决办法 waasmedic agent exe进程如何降低磁盘占用率
- wps文字处理软件中对选定的单词按照英文字母顺序进行排序的方法
电脑教程推荐
- 1 wps文字处理软件中对选定的单词按照英文字母顺序进行排序的方法
- 2 win8旗舰版开启收藏夹云同步的方法 win8旗舰版如何开启收藏夹云同步功能
- 3 wps怎样插入视频和音乐 wps插入视频和音乐的操作步骤
- 4 wps如何从ppt模式切换到打文章的那个版式去 wps如何切换到文章模式
- 5 wps怎么改变行距 wps行距怎么修改
- 6 明基笔记本电脑设置U盘启动的方法 明基笔记本电脑如何设置U盘启动
- 7 分辨U盘接口为USB3.0或USB2.0的方法 如何辨别U盘接口是否为USB3.0或USB2.0
- 8 wps怎么在表格下面显示求和 wps表格如何在底部显示求和结果
- 9 时间日历天气预报手机桌面图标 手机桌面设置天气和日期的方法
- 10 wps批注栏注怎么删除 如何删除wps批注栏注
win10系统推荐
- 1 华为笔记本专用win10 64位系统绿色版
- 2 联想笔记本专用Ghost Win10 64位精简专业版
- 3 电脑公司ghost win10 64位官方免激活版v2023.04
- 4 雨林木风Ghost Win10 64位完美官方版
- 5 雨林木风ghost win10 32位最新精简版v2023.04
- 6 技术员联盟ghost win10 32位 精简安装版系统
- 7 东芝笔记本ghost win10 32位免激专业版v2023.04
- 8 电脑公司ghost win10 64位最新免激活版v2023.04
- 9 深度技术ghost win10 32位升级稳定版
- 10 联想笔记本专用win10 64位家庭中文版免激活