win10主机耳机插孔无声音问题解决方法 电脑主机耳机插口没有声音怎么办
更新时间:2023-07-28 11:42:20作者:yang
win10主机耳机插孔无声音问题解决方法,当我们使用Win10主机时,有时会遇到耳机插口无声音的问题,这种情况下,我们插入耳机后无法听到任何声音,无论是音乐、游戏还是视频。这个问题可能给我们带来很大的困扰,但幸运的是,我们可以通过一些简单的方法来解决这个问题。接下来我将介绍一些解决Win10主机耳机插口无声音问题的方法,帮助大家解决这一烦恼。
1、在搜索框里输入“控制面板”,点击打开。
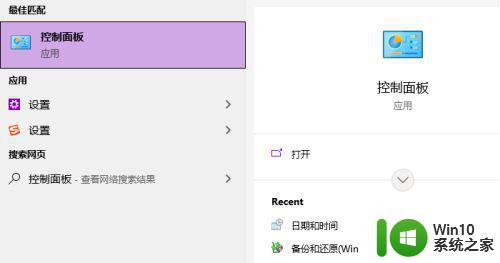
2、在弹出的对话框里点击“硬件和声音”。
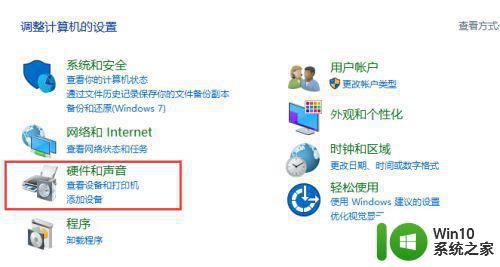
3、选择“Realtek高清晰音频管理器”。
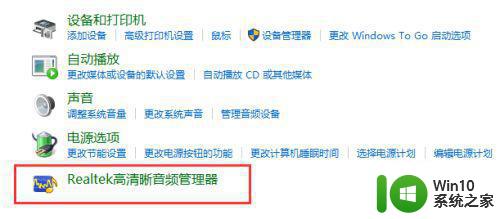
4、点击右下角的“插孔设置”按钮;
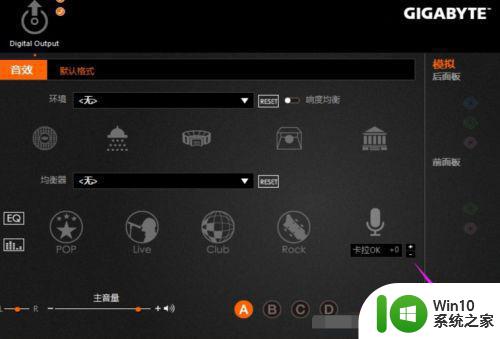
5、点击“AC97前面板”,完成后我们点击确定。

6、重新装载音频装置。

以上就是win10主机耳机插孔无声音问题解决方法的全部内容,若您遇到相同问题,可参考本文中的步骤进行修复,我们希望能对您有所帮助。
win10主机耳机插孔无声音问题解决方法 电脑主机耳机插口没有声音怎么办相关教程
- 技嘉主板win10前置耳机插孔没有声音怎么解决 win10主机前面的耳机插孔无声怎么修复
- win10笔记本插入耳机耳机没声音外放有声音的处理办法 Win10笔记本耳机插入耳机无声音外放有声音怎么办
- 电脑主机插上耳机没反应 win10耳机插上没有声音
- window10主机前耳机插孔没声音如何处理 window10前置插孔耳机没声音怎么办
- win10电脑插了耳机没有声音如何解决 win10电脑插耳机后没有声音问题如何解决
- w10插耳机后没声音如何解决 w10插耳机没有声音怎么办
- win10笔记本电脑耳机插孔无法识别怎么解决 win10笔记本插耳机没有声音怎么办
- 耳机插win10电脑上没有声音解决方法 电脑插耳机没有声音怎么办win10
- w10电脑耳机无声如何调试 w10插耳机后没有声音怎么解决
- win10电脑耳机插上没有声音怎么办 电脑耳机插上没有声音win10怎么解决
- win10电脑耳机插上没声音怎么办 win10电脑插上耳机没声音但是有杂音怎么解决
- win10机箱前面的耳机插孔没声音如何处理 win10机箱前置耳机孔无声音怎么解决
- u教授怎么做装win10系统盘 win10系统盘制作教程
- win10 应用程序的并行配置不正确 win10应用程序无法启动并行配置不正确怎么办
- win10应用商店无法联网0x80072F7D解决方法 win10应用商店无法联网0x80072F7D错误解决方法
- win10点窗口没反应 win10开始菜单点击没反应解决方法
win10系统教程推荐
- 1 u教授怎么做装win10系统盘 win10系统盘制作教程
- 2 win10应用商店无法联网0x80072F7D解决方法 win10应用商店无法联网0x80072F7D错误解决方法
- 3 win10点窗口没反应 win10开始菜单点击没反应解决方法
- 4 Win10系统怎么保存蓝屏错误DMP文件 Win10系统如何找到并保存蓝屏错误DMP文件
- 5 win10删除公用账户 win10系统怎么删除一个账户
- 6 win10系统怎么通过命令实现定时关机 win10系统如何使用命令设置定时关机
- 7 win10无法修改程序默认打开程序怎么解决 Win10默认打开程序无法更改怎么办
- 8 win10重置修复系统的方法 Win10系统重置步骤和注意事项
- 9 win10网易云播放失败请在设置中切换输出设备怎么办 win10网易云音乐播放失败怎么办
- 10 笔记本win10蓝牙搜索不到设备如何处理 笔记本电脑win10蓝牙搜索不到设备怎么办
win10系统推荐