win10更改文件属性扩展名的图文教程 win10如何更改文件属性扩展名
更新时间:2023-10-18 11:42:10作者:xiaoliu
win10更改文件属性扩展名的图文教程,在使用Windows 10操作系统时,有时候我们需要更改文件的属性扩展名,以便能够正确地打开或编辑文件,对于一些不太熟悉操作系统的用户来说,可能会感到困惑。别担心我们为您准备了一份详细的图文教程,教您如何在Windows 10中更改文件属性扩展名。只需简单的几个步骤,您就可以轻松地完成这个任务。接下来让我们一起来看看如何操作吧!
1、点击电脑开始运行的设置按钮。
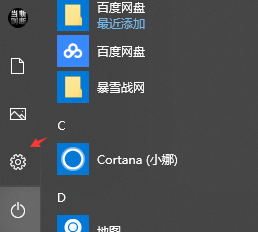
2、在设置的搜索栏里搜索“显示文件扩展名”。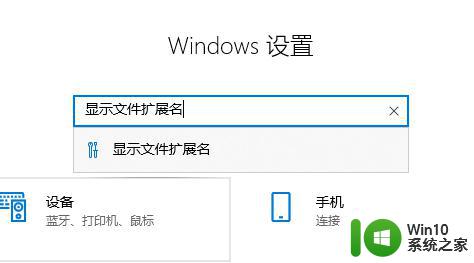
3、在文件资源管理器中点击“显示设置”。
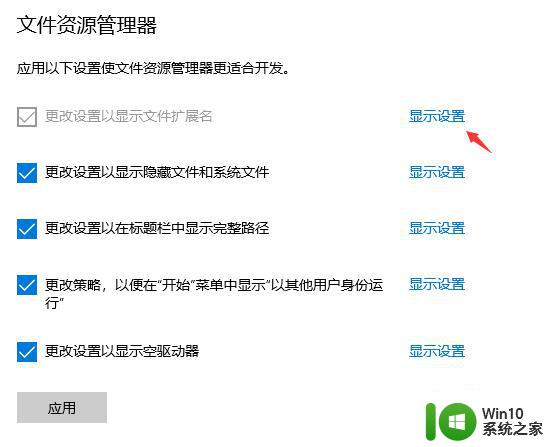
4、在高级设置中勾选“隐藏已知文件类型的扩展名”然后应用即可。
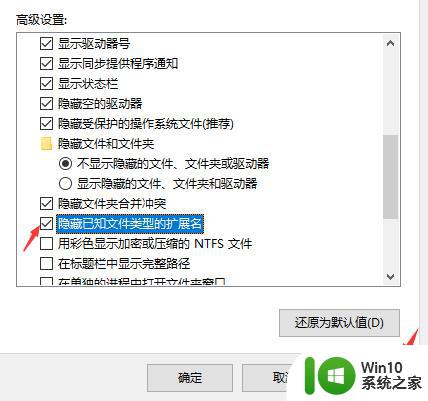
5、之后就可以更改你需要的文件属性了。
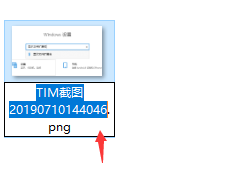
以上就是win10更改文件属性扩展名的图文教程的全部内容,有遇到这种情况的用户可以按照小编的方法来进行解决,希望能够帮助到大家。
win10更改文件属性扩展名的图文教程 win10如何更改文件属性扩展名相关教程
- win10更改后缀改变文件属性 Win10电脑文件属性中扩展名的更改方法
- 如何在Win10中更改文件扩展名的方法步骤 Win10文件类型扩展名修改教程详解
- win10怎样修改扩展名 win10修改文件扩展名方法
- 文件如何显示扩展名 win10如何显示文件的扩展名
- win10隐藏桌面文件扩展名的步骤 win10桌面文件扩展名隐藏方法
- win10怎么批量修改文件后缀名属性 Win10如何批量更改文件属性
- win10修改txt文件属性的方法 如何在win10中改变txt文件的属性
- win10使用Excel遇到文件格式或文件扩展名无效的解决方法 win10使用Excel遇到文件格式或文件扩展名无效怎么办
- win10隐藏已知文件类型的扩展名的方法 win10怎么隐藏已知文件类型的扩展名
- win10怎样更改记事本后缀名 win10修改记事本扩展名的步骤
- win10提示扩展属性不一致的解决方法 win10提示扩展属性不一致怎么办
- win10保存文件时提示只读属性,如何取消只读属性 win10文件被设置为只读属性,无法修改或删除的解决方案
- Win10系统怎么保存蓝屏错误DMP文件 Win10系统如何找到并保存蓝屏错误DMP文件
- win10删除公用账户 win10系统怎么删除一个账户
- win10系统怎么通过命令实现定时关机 win10系统如何使用命令设置定时关机
- win10由于找不到msvcp140.dll无法继续执行代码怎么办 Win10找不到msvcp140.dll怎么解决
win10系统教程推荐
- 1 Win10系统怎么保存蓝屏错误DMP文件 Win10系统如何找到并保存蓝屏错误DMP文件
- 2 win10删除公用账户 win10系统怎么删除一个账户
- 3 win10系统怎么通过命令实现定时关机 win10系统如何使用命令设置定时关机
- 4 win10无法修改程序默认打开程序怎么解决 Win10默认打开程序无法更改怎么办
- 5 win10重置修复系统的方法 Win10系统重置步骤和注意事项
- 6 win10网易云播放失败请在设置中切换输出设备怎么办 win10网易云音乐播放失败怎么办
- 7 笔记本win10蓝牙搜索不到设备如何处理 笔记本电脑win10蓝牙搜索不到设备怎么办
- 8 win10宽带连接打不开双击没反应怎么办 win10宽带连接双击无反应怎么解决
- 9 win10右下角总冒出小屏幕怎么回事 Windows 10任务栏缺少桌面小图标怎么办
- 10 win10桌面图片如何固定 Win10如何设置桌面背景壁纸不被修改
win10系统推荐